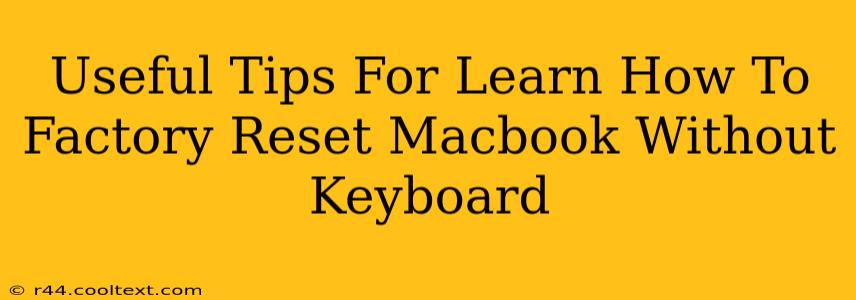Facing a malfunctioning keyboard on your MacBook? Don't panic! You can still factory reset your device, even without keyboard functionality. This guide provides several useful tips and methods to help you wipe your MacBook clean and restore it to its factory settings. We'll cover various scenarios and ensure you can regain control of your machine.
Understanding the Importance of a Factory Reset
A factory reset, also known as a master reset, completely erases all data and settings from your MacBook, returning it to its original state as if it were brand new. This is crucial in several situations:
- Selling or giving away your MacBook: Ensuring your personal data is completely removed is essential for privacy and security.
- Troubleshooting severe software issues: A factory reset can often resolve persistent software glitches and errors that other troubleshooting steps haven't fixed.
- Preparing for repairs: Some repairs require a clean slate, and a factory reset helps technicians diagnose and resolve hardware problems effectively.
- Improving performance: If your MacBook is running slowly, a fresh start can significantly boost its performance by clearing out accumulated files and settings.
Methods to Factory Reset Your MacBook Without a Keyboard
While a keyboard is the typical method for navigating system settings, several workarounds exist for those facing keyboard issues. Here are the most effective methods:
1. Using an External Keyboard
The simplest solution? Connect an external USB keyboard to your MacBook. This immediately restores your ability to navigate the system settings and perform the factory reset through the standard procedure:
- Go to System Settings > General > Transfer or Reset Your Mac > Erase All Content and Settings.
- Follow the on-screen prompts to confirm the reset.
This method is the most straightforward and recommended if you have access to an external keyboard.
2. Utilizing On-Screen Keyboard (Accessibility Features)
If you don't have an external keyboard readily available, your MacBook's built-in accessibility features can provide a solution. This is particularly useful for temporary keyboard malfunctions:
- Enable On-Screen Keyboard: Access System Preferences (using your trackpad or mouse), navigate to Accessibility, and then find Keyboard. Activate the On-Screen Keyboard option. This will display a virtual keyboard on your screen, allowing you to navigate and complete the factory reset process using your mouse or trackpad.
3. Boot into Recovery Mode (For Severe Keyboard Issues)
For cases where even the on-screen keyboard isn't functional, booting into Recovery Mode offers another pathway:
- Restart your MacBook.
- Immediately press and hold the power button until you see a startup options window. This may take a few seconds.
- Select "Options" and click "Continue."
- Log in with your administrator account (if prompted).
- Open Disk Utility and erase your startup disk. Caution: This step permanently deletes all data.
- Restart your MacBook. Your Mac will now boot into a fresh state, essentially a factory reset.
Important Note: This method erases everything on your hard drive. Back up any crucial data beforehand if possible.
Post-Reset Steps
After the factory reset is complete, you'll need to set up your MacBook again. This involves configuring your account, network settings, and reinstalling any necessary apps.
Remember to carefully consider the implications of a factory reset before proceeding. While it's a powerful troubleshooting tool, it's also a permanent action that cannot be undone easily. Always prioritize backing up essential data whenever possible. If you continue to have issues after the reset, contacting Apple Support might be the next step.