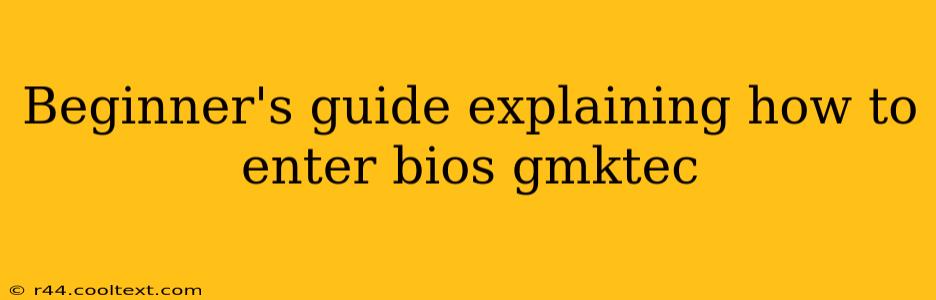This guide provides a step-by-step process for accessing the BIOS (Basic Input/Output System) on your GMKTEC device. The BIOS is a crucial part of your computer, responsible for initializing hardware components before the operating system loads. Understanding how to access it is essential for tasks like changing boot order, adjusting system settings, and troubleshooting hardware issues.
Why Access the BIOS?
Accessing your GMKTEC's BIOS might be necessary for several reasons:
- Changing the Boot Order: If you're installing a new operating system or booting from a USB drive, you'll need to adjust the boot order in the BIOS.
- Overclocking (Advanced Users): Experienced users might want to access the BIOS to overclock their CPU or GPU, though this should be done with caution.
- Troubleshooting Hardware Issues: BIOS settings can help diagnose problems with RAM, hard drives, or other hardware components.
- Enabling or Disabling Features: You can enable or disable certain features like virtualization or secure boot within the BIOS.
- Updating the BIOS (Advanced Users): While less frequent, updating your BIOS firmware can improve stability and add new features. However, updating the BIOS incorrectly can severely damage your system. Proceed with extreme caution and only if you understand the risks completely.
Accessing the GMKTEC BIOS: A Step-by-Step Guide
The exact key to press to enter the BIOS varies slightly depending on your specific GMKTEC motherboard model. However, the process is generally the same. You need to press a specific key repeatedly during the computer's startup process, before the operating system begins to load.
Here's what you should do:
-
Power On Your Computer: Turn on your GMKTEC computer.
-
Repeatedly Press the BIOS Key: As soon as you see the manufacturer's logo (likely GMKTEC or a related branding), repeatedly press one of the following keys:
- Delete: This is the most common key.
- F2: Another frequently used key.
- F10: Less common, but possible.
- Esc: Sometimes used, check your GMKTEC motherboard manual.
-
Entering the BIOS: If you pressed the correct key, the BIOS setup utility should appear on your screen. This interface will vary slightly based on your GMKTEC model, but it will generally allow you to navigate using the arrow keys and make selections with the Enter key.
-
Navigating the BIOS: Use the arrow keys to navigate through the different BIOS settings. Be careful when changing settings, as incorrect changes can cause instability. Consult your GMKTEC motherboard manual for detailed explanations of each setting.
-
Saving Changes: Once you've made any necessary changes, be sure to save your settings before exiting. The method for saving changes usually involves selecting an option like "Save & Exit" or "Save Changes and Exit." The specific option will vary depending on the BIOS interface.
Important Note: If you're having trouble accessing the BIOS, try different keys. If none of the above keys work, refer to your GMKTEC motherboard's manual for the correct key combination. The manual usually provides precise instructions and will show the specific BIOS key for your particular model.
Troubleshooting BIOS Access
If you're still unable to access the BIOS after trying the steps above:
- Check your motherboard manual: This is the ultimate resource for specific instructions.
- Update your BIOS (Advanced Users): An outdated BIOS can sometimes interfere with booting. Again, updating the BIOS is risky and should only be attempted by experienced users.
- Check for hardware issues: Faulty RAM or other hardware components can prevent the BIOS from loading correctly.
- Contact GMKTEC support: If all else fails, contacting GMKTEC directly for assistance may be necessary.
This guide provides a general overview. Always refer to your specific GMKTEC motherboard's manual for the most accurate and detailed instructions. Remember to proceed with caution when adjusting BIOS settings. Incorrect modifications can cause system instability or even data loss.