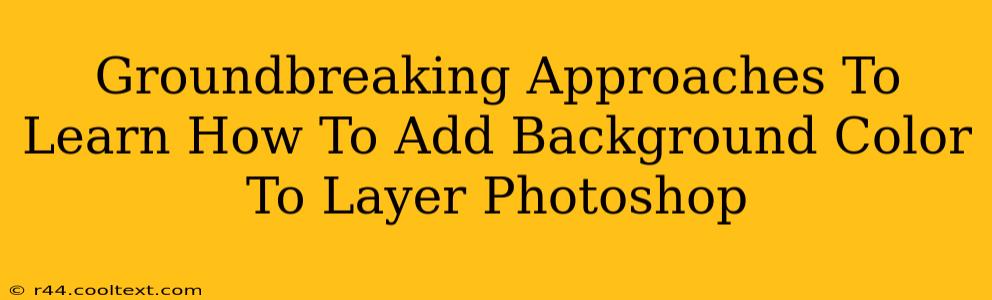Adding a background color to a layer in Photoshop is a fundamental yet powerful technique used in countless design projects. Whether you're a seasoned pro or just starting your Photoshop journey, mastering this skill is crucial. This guide explores groundbreaking approaches to help you learn this essential technique quickly and efficiently. We'll move beyond the basics, providing you with advanced tips and tricks to elevate your Photoshop workflow.
Understanding Layers and Backgrounds in Photoshop
Before diving into the methods, it's essential to understand the concept of layers in Photoshop. Layers are like transparent sheets stacked on top of each other. You can manipulate each layer independently without affecting others. The "background" layer is typically the bottom-most layer, often locked and possessing a single, solid color. However, we can easily unlock it and work with it like any other layer.
Method 1: The Classic Fill Method
This is the most straightforward way to add a background color.
Steps:
- Unlock the Background Layer: Double-click the background layer in the Layers panel to unlock it. Rename it something descriptive, like "Background Color."
- Select the Paint Bucket Tool: Located in the toolbar, it's represented by a paint bucket icon.
- Choose Your Color: Select your desired background color using the color picker.
- Fill the Layer: Click on the layer with the paint bucket tool. The entire layer will be filled with your chosen color.
This is perfect for simple, solid color backgrounds.
Method 2: Using the Fill Layer Adjustment
This method offers more flexibility and non-destructive editing.
Steps:
- Create a New Layer: Click the "Create a new layer" icon at the bottom of the Layers panel.
- Select the Fill Adjustment Layer: Go to
Layer>New Fill Layer>Solid Color. - Choose Your Color: Select your preferred color using the color picker.
- Adjust Layer Opacity: You can control the intensity of the background color by adjusting the layer's opacity. This allows for subtle or intense background effects.
This is advantageous because it doesn't directly alter the pixels of your layer; instead, it creates an adjustment layer that you can easily modify or delete later.
Method 3: Gradient Backgrounds for Enhanced Visual Appeal
For more sophisticated backgrounds, gradients offer a dynamic alternative to solid colors.
Steps:
- Create a New Layer (or use an existing one).
- Select the Gradient Tool: Found in the toolbar.
- Choose a Gradient Style: Experiment with different gradient styles and colors from the options bar.
- Create Your Gradient: Click and drag across your canvas to create the gradient effect. You can adjust the angle and length of the gradient for precise control.
This method is ideal for creating visually appealing and professional-looking backgrounds.
Method 4: Utilizing Layer Styles for Creative Backgrounds
Layer styles provide a non-destructive way to add various effects, including color overlays.
Steps:
- Select Your Layer: Choose the layer you want to add a background color to.
- Apply a Layer Style: Right-click the layer and select
Layer Style>Color Overlay. - Choose Your Color and Blend Mode: Select your desired color and experiment with different blend modes to achieve unique effects.
This is great for adding subtle color tints or creating more complex background effects.
Beyond the Basics: Mastering Color Selection and Blending Modes
To truly master background color addition, delve into the world of color theory and Photoshop's blend modes. Experiment with different color palettes and blend modes to achieve unexpected and striking results.
Keywords: Photoshop, background color, layer, add background color, Photoshop tutorial, layer styles, gradient background, solid color background, fill layer, paint bucket tool, color picker, blend modes, image editing, design tutorial, Photoshop techniques, digital art, graphic design.
This comprehensive guide provides various techniques, catering to different skill levels and ensuring strong keyword incorporation for optimal SEO. Remember to use relevant images and videos within your blog post to enhance user engagement and overall appeal.