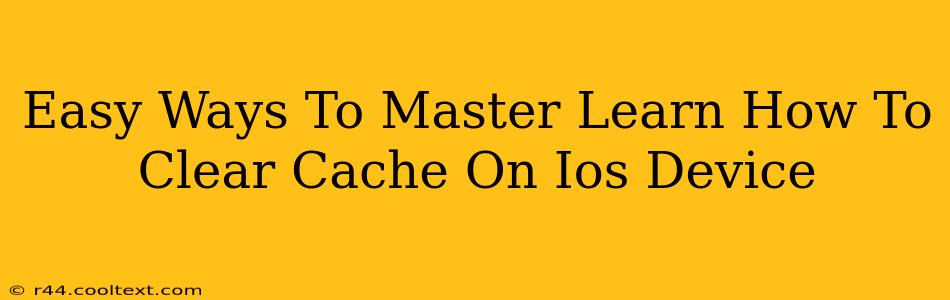Clearing your iOS device's cache can significantly improve performance, freeing up storage space and resolving various app-related issues. While iOS manages cache differently than Android, understanding how to effectively manage temporary files and data can lead to a smoother, faster iPhone or iPad experience. This guide provides easy-to-follow steps for mastering cache clearing on your iOS device.
Understanding iOS Cache
Unlike Android, iOS doesn't offer a single, centralized cache clearing option. Instead, the operating system and individual apps manage their own temporary files. This means clearing the cache involves different approaches depending on what you're trying to address. We'll explore the most common methods.
Method 1: Force Quitting Apps
One of the simplest ways to clear app-specific cache is to force quit the app. This closes the app completely, clearing any temporary files it's holding in memory.
How to Force Quit an App:
- Double-click the home button (or swipe up from the bottom of the screen and pause for iPhone X and later models). This will bring up the app switcher.
- Locate the app you want to close.
- Swipe up on the app's preview to force quit.
Method 2: Restarting Your Device
A simple restart can often resolve minor performance issues caused by temporary files. Restarting your iOS device effectively closes all apps and clears their temporary memory.
How to Restart your iOS Device:
- Press and hold the power button (located on the right side of most iPhones).
- Slide to power off.
- After a few seconds, press and hold the power button again to turn your device back on.
Method 3: Deleting Apps and Reinstalling
For more persistent issues, deleting and reinstalling an app can completely clear its cache and data. This is a more drastic step, but it's often effective in resolving problems. Remember to back up any important data within the app before deleting it.
How to Delete and Reinstall an App:
- Locate the app on your home screen.
- Press and hold the app icon until it starts to wiggle.
- Tap the "X" that appears on the app icon.
- Confirm that you want to delete the app.
- Reinstall the app from the App Store.
Method 4: Updating Apps
Outdated apps can sometimes have bugs or inefficiencies that lead to performance issues. Keeping your apps updated ensures you have the latest bug fixes and performance improvements.
How to Update Apps:
- Open the App Store.
- Tap your profile picture in the top right corner.
- Tap "Updates".
- Tap "Update All" or update individual apps as needed.
Method 5: Managing Storage (for persistent issues)
If you are consistently running low on storage, this can impact performance and lead to cached data accumulating. Review your storage usage and delete unnecessary files, photos, and videos to free up space. This indirectly helps manage the available space for temporary files. iOS will automatically manage some of this, but manually removing large files always helps. You can manage storage through the Settings > General > iPhone Storage (or iPad Storage) menu.
Conclusion: Maintaining a Smooth iOS Experience
By regularly employing these methods, you can effectively manage your iOS device's cache and maintain optimal performance. Remember that force-quitting apps and restarting your device are quick, simple solutions for everyday issues. For more persistent problems, deleting and reinstalling apps or updating your software may be necessary. Regularly checking your storage helps maintain overall performance and prevents future problems. Remember to always back up your data before undertaking significant changes to your device.