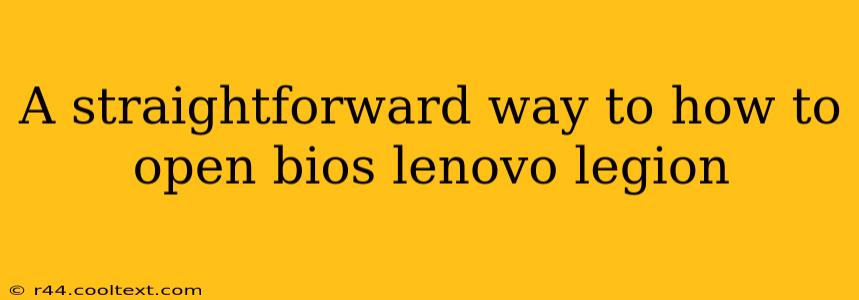Accessing your Lenovo Legion BIOS might seem daunting, but it's actually quite simple. This guide provides a clear, step-by-step process, regardless of your Lenovo Legion model. Knowing how to enter your BIOS is crucial for tasks like troubleshooting boot issues, overclocking (proceed with caution!), and adjusting system settings.
Why Access Your Lenovo Legion BIOS?
Before we dive into the how-to, let's briefly discuss why you might need to access your Lenovo Legion's BIOS. Common reasons include:
- Troubleshooting boot problems: If your Legion isn't starting correctly, BIOS settings could be the culprit.
- Overclocking (Advanced Users): Adjusting CPU and memory settings can boost performance, but this requires advanced knowledge and carries risks. Proceed with extreme caution and understand the potential consequences.
- Changing boot order: Need to boot from a USB drive or other device? You'll need to adjust the boot order in the BIOS.
- Enabling/Disabling features: Control various hardware components and features directly from the BIOS.
- Updating BIOS (Advanced Users): Updating your BIOS can sometimes resolve bugs or add new features. Always download updates from the official Lenovo support website and follow their instructions meticulously.
How to Access Your Lenovo Legion BIOS: The Step-by-Step Guide
The key to entering the BIOS is timing. You need to press the correct key repeatedly while your computer is starting up. This happens very quickly, so be ready!
-
Power off your Lenovo Legion: Completely shut down your laptop.
-
Power on your Lenovo Legion: Press the power button to start your computer.
-
Repeatedly press the BIOS key: This is crucial. You need to repeatedly press the designated key during the startup process. The specific key varies depending on your Lenovo Legion model, but the most common keys are:
- F2: This is the most frequently used key.
- F12: Some models use this key to access the boot menu (not the BIOS itself), but it's worth trying if F2 doesn't work.
- Delete: Less common, but possible.
- Esc: Another less common option.
-
Look for the BIOS splash screen: If you've pressed the correct key repeatedly, you should see the Lenovo or American Megatrends Inc (AMI) BIOS screen appear. This confirms you've successfully accessed the BIOS.
What to Do If You Can't Access the BIOS
If you've tried multiple times and still can't enter the BIOS, consider these possibilities:
- Incorrect key: Double-check the key for your specific Lenovo Legion model. Consult your laptop's manual or the Lenovo support website.
- Fast boot enabled: Fast boot can interfere with BIOS access. You might need to disable it in your Windows settings.
- Hardware issues: In rare cases, hardware problems can prevent BIOS access. If other troubleshooting steps fail, consider contacting Lenovo support.
Navigating the BIOS
Once inside the BIOS, use your arrow keys to navigate the menus. The specific options will vary by model, but you'll generally find settings for boot order, system time, and hardware configuration. Remember to save any changes before exiting.
By following these straightforward steps, you'll be able to easily access and navigate your Lenovo Legion's BIOS. Remember always to proceed with caution, especially when making changes to advanced settings. If you're unsure about anything, consult your Lenovo Legion's manual or seek assistance from Lenovo support.