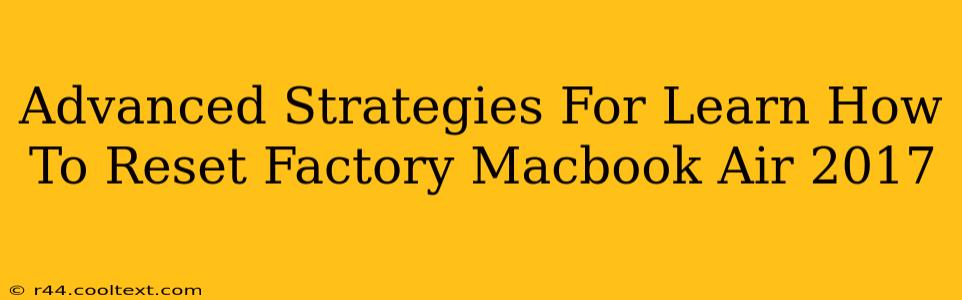Resetting your 2017 MacBook Air to factory settings can be a lifesaver for various reasons, from resolving software glitches to preparing the device for sale or trade-in. While the basic process is straightforward, understanding advanced strategies can ensure a smooth and complete reset, minimizing data loss concerns and maximizing efficiency. This guide delves into these advanced techniques, ensuring you're well-equipped to handle any situation.
Understanding the Different Types of Resets
Before diving into the advanced strategies, let's clarify the types of resets available for your 2017 MacBook Air:
- Restart: A simple restart closes all applications and reboots the operating system. This doesn't erase data.
- Log Out: This signs you out of your user account, but leaves all system and user data intact.
- Erase All Content and Settings: This is the factory reset, completely wiping your data and reinstalling macOS. This is what we'll focus on here.
Advanced Strategies for a Clean Factory Reset
Here's where we delve into the more sophisticated approaches to resetting your MacBook Air:
1. Backing Up Your Data (Crucial First Step!)
Before you initiate a factory reset, backing up your data is paramount. This prevents irretrievable data loss. Utilize Time Machine for a complete system backup, or manually copy important files to an external drive or cloud storage service like iCloud or Google Drive. Remember, a factory reset is irreversible, so this step is absolutely essential.
2. Using Disk Utility for a More Thorough Clean
While the standard reset process erases your data, using Disk Utility offers a more thorough approach. This involves booting into Recovery Mode (Command + R during startup), accessing Disk Utility, and then selecting your startup disk. From there, you can perform a "Secure Erase," which overwrites your data multiple times, making recovery extremely difficult. This is ideal if you're selling or giving away your MacBook Air.
3. Troubleshooting Before Resetting
Sometimes, a factory reset isn't the only solution. Try troubleshooting first! Specific problems might be resolved with simpler steps:
- Restart your MacBook Air: Often, a simple restart can resolve minor software glitches.
- Update macOS: Ensure your operating system is up-to-date. Updates often include bug fixes.
- Check for Malware: Run a malware scan to eliminate potential infections.
4. Preparing for macOS Reinstallation
After the reset, your MacBook Air will reinstall macOS. Ensure you have a stable internet connection for a smooth download and installation. The speed will depend on your internet bandwidth.
5. Post-Reset Configuration
Once the reset is complete and macOS is reinstalled, you'll need to configure your MacBook Air. This includes:
- Signing in with your Apple ID: This allows you to access iCloud services and restore backups.
- Restoring from Backup (Time Machine or other): This will bring back your data and settings.
- Setting up preferences: Personalize your desktop, keyboard, and other settings.
Keywords for SEO Optimization
- Macbook Air 2017 reset
- Factory reset MacBook Air
- Reset MacBook Air to factory settings
- Erase MacBook Air
- MacBook Air data wipe
- Secure erase MacBook Air
- Time Machine backup MacBook Air
- macOS reinstall
- Disk Utility MacBook Air
- Recovery Mode MacBook Air
By following these advanced strategies, you can confidently and efficiently reset your 2017 MacBook Air to factory settings, ensuring a clean slate for future use or a secure transfer to a new owner. Remember, data backup is crucial before undertaking any reset process.