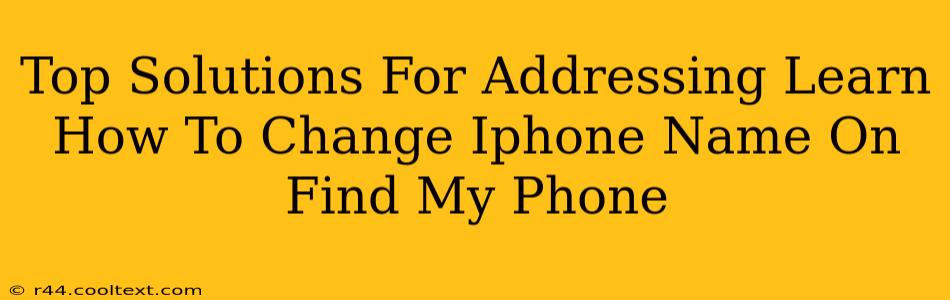Changing your iPhone's name on Find My is a simple process, but knowing exactly where to look can be tricky. This guide will walk you through the steps, offering several solutions to address common queries regarding renaming your iPhone within the Find My app. Whether you're looking to personalize your device or simply need to update the name for identification purposes, we've got you covered.
Why Change Your iPhone Name on Find My?
Before diving into the how-to, let's quickly discuss why you might want to change your iPhone's name in Find My. Several reasons exist:
-
Personalization: A generic name like "iPhone" or "iPad" is boring! Renaming your device allows for personalized identification within the Find My app. Think "Dad's iPhone," "Work Phone," or even something fun like "The Mighty iDevice."
-
Multiple Devices: If you manage multiple Apple devices, renaming them makes it easier to distinguish them at a glance in the Find My app. Instead of scrolling through a list of similar names, you'll instantly see "Home iPad," "Office MacBook," and "Travel iPhone."
-
Clarity and Organization: A clear and descriptive name can be incredibly helpful if you use Find My for location tracking or device management within a family or work environment.
How to Change Your iPhone Name on Find My: A Step-by-Step Guide
The process is straightforward and involves accessing your device's settings. Here's how:
-
Locate the Settings App: Find the grey icon with gears on your iPhone's home screen.
-
Open the "General" Section: Once in Settings, scroll down and tap on "General."
-
Select "About": In the "General" menu, tap on "About."
-
Find "Name": You'll see your iPhone's current name listed under various device information. Locate the "Name" field.
-
Edit the Name: Tap on the current name to edit it. You can now type in your desired name.
-
Save Changes: Once you've entered your new name, simply navigate away from the "About" section. The changes will be saved automatically.
Troubleshooting Common Issues
Sometimes, you might encounter minor issues. Here are a few solutions to common problems:
Issue: The Name Change Doesn't Reflect in Find My Immediately
- Solution: It can take a few minutes for the name change to propagate across all Apple devices and services, including Find My. Try closing and reopening the Find My app, or restarting your iPhone.
Issue: Unable to Edit the Name Field
- Solution: Ensure that you're logged in with your Apple ID and that you have the necessary permissions to make changes to your device's settings.
Issue: The New Name is Too Long or Contains Unsupported Characters
- Solution: Apple imposes limits on character length and type. Keep the name concise and avoid special characters.
Optimize Your Apple Device Management
Changing your iPhone's name isn't just about aesthetics; it's about efficient device management. By clearly labeling your devices, you improve the functionality of Find My and simplify the process of tracking and locating your Apple devices.
This comprehensive guide covers all aspects of changing your iPhone's name on Find My, providing solutions for potential problems and emphasizing the benefits of clear device labeling. Now you can personalize your Apple experience and make finding your devices easier than ever before!