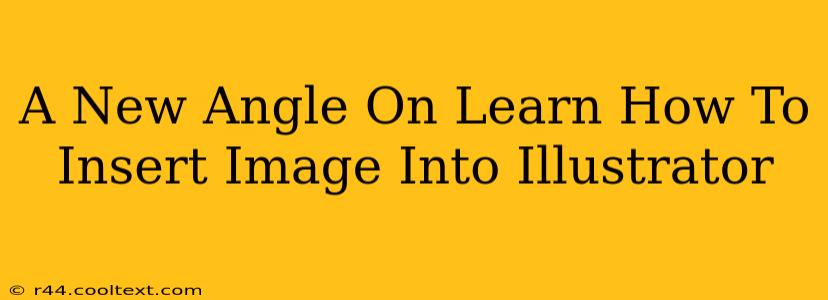So you're ready to elevate your Illustrator game and seamlessly integrate images into your vector masterpieces? This isn't just about dragging and dropping; it's about mastering the art of image placement for optimal results. This guide will give you a fresh perspective on inserting images into Illustrator, covering techniques that go beyond the basics.
Beyond the Basics: Mastering Image Placement in Illustrator
Most tutorials show you the simple drag-and-drop method. While functional, it lacks the finesse needed for professional-quality work. This guide delves into nuanced techniques for superior image integration.
Understanding Image Types and Their Implications
Before you even think about inserting, consider the type of image you're working with. Raster images (JPEGs, PNGs, etc.) are made of pixels, while vector images (AI, SVG, etc.) are made of mathematical equations. Understanding this difference is crucial for maintaining quality and scalability.
- Raster Images: Great for photorealistic detail, but quality degrades when scaled significantly. Ideal for photo manipulations and detailed illustrations.
- Vector Images: Scale infinitely without losing quality. Perfect for logos, illustrations, and elements that need to be resized without compromise.
Choosing the right image type from the start is a crucial step in your workflow.
The Preferred Method: Placing Images for Control
Instead of simply dragging and dropping, utilize Illustrator's Place command (File > Place). This gives you significantly more control over your image:
- Precise Placement: You can precisely position your image using the rulers and guides.
- Link vs. Embed: Choose whether to link the image (maintaining a connection to the original file) or embed it (incorporating it directly into your Illustrator file). Linking is beneficial for large files to save storage space; embedding is better for portability and avoiding broken links.
- Scaling Options: The Place command allows for more controlled scaling, preventing unwanted distortion.
Advanced Techniques for Seamless Integration
Let's move beyond the fundamentals. Here are some advanced techniques:
- Clipping Masks: Use clipping masks to seamlessly integrate images within shapes, creating stunning composite effects.
- Transparency and Blending Modes: Mastering transparency and blending modes allows you to create layers with visual depth and harmonious blending. Experiment with different blending modes (Overlay, Multiply, Soft Light, etc.) to achieve unique effects.
- Image Tracing: Convert raster images into editable vector graphics using Illustrator's Image Trace feature. This allows you to modify and manipulate the image's vector paths for further customization.
Optimizing Images for Illustrator
Before you even place an image, optimizing it for Illustrator is key:
- Resolution: Ensure your raster images are of sufficient resolution for your intended use. Low-resolution images will appear blurry when enlarged.
- File Size: Large file sizes can slow down Illustrator. Optimize your images to minimize file size without sacrificing quality. Consider using lossy compression (JPEG) for photographs and lossless compression (PNG) for images with sharp lines and text.
Conclusion: Mastering Image Integration in Illustrator
By understanding image types, utilizing the Place command effectively, and exploring advanced techniques like clipping masks and image tracing, you'll transform your ability to integrate images into your Illustrator projects. This guide provides a more comprehensive understanding, enabling you to create professional, high-quality designs. Remember to always consider the context of your project when making decisions about image types, placement methods and overall optimization. Happy creating!