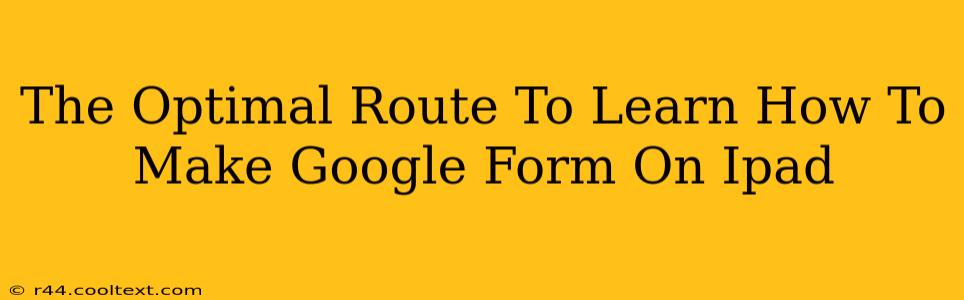Creating Google Forms on your iPad is surprisingly straightforward, offering a convenient way to gather information, conduct surveys, and collect responses on the go. This guide will walk you through the optimal route to mastering this essential skill, covering everything from initial setup to advanced features.
Getting Started: Accessing Google Forms on your iPad
The first step is ensuring you have the necessary access. You'll need a Google account and the Google Forms app (or access through a web browser).
- Downloading the App: If you don't already have it, download the Google Forms app from the App Store. This dedicated app provides a streamlined interface optimized for iPad use.
- Accessing via Browser: Alternatively, you can access Google Forms through your iPad's web browser (Safari, Chrome, etc.) by navigating to forms.google.com. While functional, the app generally offers a smoother, more intuitive experience.
Building Your First Google Form: A Step-by-Step Guide
Creating your first form is intuitive. Let's break down the process:
-
Opening the App/Website: Launch the Google Forms app or open the website in your browser.
-
Creating a New Form: Tap the "+" button or click the "+ Blank" option to start a fresh form.
-
Adding Questions: This is where the magic happens. You can add various question types, including:
- Short answer: Ideal for text-based responses.
- Paragraph text: For more detailed answers.
- Multiple choice: For selecting one option from a list.
- Checkboxes: Allows selecting multiple options.
- Dropdowns: Presents options in a dropdown menu.
- Linear scale: For rating-based questions.
- Multiple choice grid: For multiple questions with multiple choice answers.
-
Customizing Your Form: Google Forms offers numerous customization options to tailor your form's appearance and functionality.
- Adding a title and description: Make your form clear and informative.
- Changing the theme: Choose a color scheme to match your brand or preference.
- Adding images or logos: Enhance visual appeal and brand recognition.
- Adding sections: Organize your questions into logical groups.
-
Sending Your Form: Once you're satisfied, you can share your form via email, a direct link, or by embedding it on a website. You can also generate a QR code for easy access.
Advanced Techniques for Google Forms on iPad
Once you've mastered the basics, explore these advanced features:
- Response validation: Set rules to ensure responses meet specific criteria (e.g., only numbers, specific formats).
- Collecting email addresses: Essential for follow-ups and personalized communication.
- Using branching logic: Create different question flows based on user responses.
- Collaborating on forms: Allow others to edit and contribute to your form creation.
- Analyzing responses: Easily review and analyze the collected data using built-in spreadsheet features.
Optimizing Your Google Form for Better Results
To ensure your Google Forms deliver maximum impact:
- Keep it concise: Avoid overwhelming users with too many questions.
- Use clear and simple language: Make sure your questions are easily understood.
- Test your form before sending: Identify and correct any errors or ambiguities.
- Promote your form effectively: Share it across relevant channels to reach your target audience.
By following this comprehensive guide, you'll efficiently learn to create professional and effective Google Forms on your iPad, empowering you to gather data and streamline your processes with ease. Remember to utilize the various features to customize your forms and optimize data collection for your specific needs.