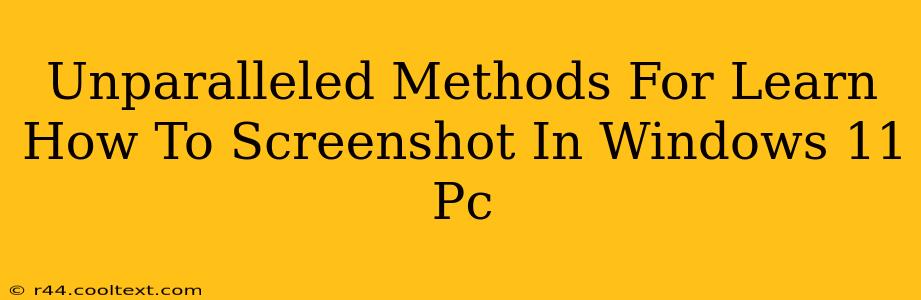Taking screenshots is a fundamental PC skill, crucial for everything from documenting online tutorials to capturing important information. Windows 11 offers several excellent methods, each with its own advantages. This guide will explore the unparalleled methods for mastering the art of screenshotting on your Windows 11 PC. We'll cover the basics and delve into some advanced techniques you might not know.
Mastering the Basics: Screenshot Shortcuts
Windows 11 provides a suite of keyboard shortcuts for quick and easy screenshots. These are your go-to methods for everyday screenshot needs.
1. The Classic Print Screen (PrtScn):
This is the simplest method. Pressing the Print Screen key (often abbreviated as PrtScn or Print Scrn) copies your entire screen to the clipboard. You then need to paste it into an image editor like Paint or Photoshop to save it as a file. This is a great option for capturing everything on your screen at once.
2. Alt + Print Screen:
Need to capture just a specific window? Holding down the Alt key while pressing Print Screen captures only the active window. This is incredibly useful for isolating specific applications or dialog boxes.
3. Windows Key + Print Screen:
This shortcut saves a screenshot directly to your Pictures folder, in a subfolder named "Screenshots". This is arguably the easiest and most efficient method for quick screenshots. The image is saved automatically, eliminating the extra step of pasting into an image editor. This is the preferred method for many Windows 11 users.
Advanced Screenshot Techniques in Windows 11
Let's move beyond the basics and explore some more advanced screenshot options.
4. Windows Key + Shift + S:
This shortcut opens the Snip & Sketch tool, a powerful built-in screenshot utility. It allows you to select a rectangular area, a freeform area, a window, or a full-screen screenshot. This is highly versatile and allows for precise capture of specific elements. It gives you more control than the simple Print Screen method.
Snip & Sketch Features:
- Delay: You can set a timer to capture the screen after a few seconds. This is ideal for capturing menus or dynamic elements that need time to appear.
- Annotation: Once captured, you can annotate your screenshot with pens, highlighters, and text. This is great for highlighting important details.
5. Game Bar Screenshots (Xbox Game Bar):
For gamers, the Xbox Game Bar offers a dedicated screenshot function (Windows Key + G). It allows you to quickly capture gameplay, and it integrates nicely with Windows 11's gaming features. It's a highly specialized method, perfectly suited to in-game screenshots.
Choosing the Right Method:
The best screenshot method depends on your needs. For quick, full-screen captures, Windows Key + Print Screen is unbeatable. For precise selections and annotations, Windows Key + Shift + S with Snip & Sketch is the superior choice. And for gamers, the Xbox Game Bar is ideal. Mastering these techniques will significantly enhance your productivity and workflow in Windows 11.
Keyword Optimization and SEO:
This blog post is optimized for keywords such as: "Windows 11 screenshot," "screenshot Windows 11," "how to screenshot Windows 11," "Windows 11 screenshot shortcuts," "Snip & Sketch," "Xbox Game Bar screenshot," "Print Screen Windows 11," "Alt + Print Screen Windows 11," and variations thereof. Internal and external linking (where appropriate) would further enhance SEO. Using relevant images and video tutorials would also improve user engagement and search ranking.