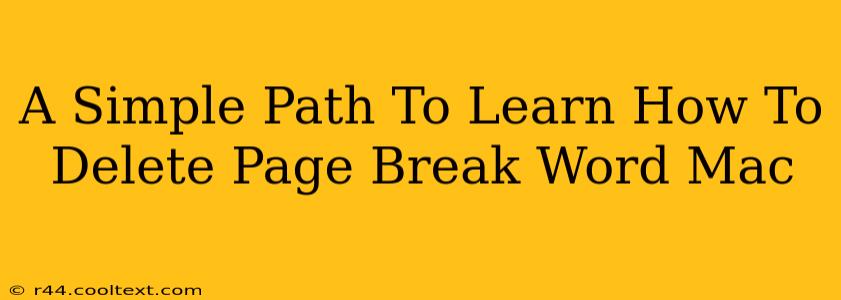Many Mac users find themselves wrestling with unwanted page breaks in Microsoft Word. These unexpected breaks can disrupt the flow of your document and make formatting a frustrating experience. This guide offers a straightforward, step-by-step approach to mastering the art of deleting page breaks in Word on your Mac, ensuring your documents look exactly as intended.
Understanding Page Breaks in Microsoft Word for Mac
Before diving into the deletion process, it's helpful to understand what constitutes a page break. In Word, a page break is a manual insertion that forces the text to begin on a new page. Unlike automatic page breaks (which Word inserts to manage text flow), manual page breaks are deliberately placed by the user—sometimes accidentally! Knowing the difference is key to effective editing.
Identifying Manual Page Breaks
Manual page breaks are typically represented by a dotted horizontal line across the page in your Word document. Look carefully—they might be subtly hidden within your text, especially if they're not directly visible on the screen due to zoomed-out view.
How to Delete Page Breaks in Microsoft Word on Mac: A Step-by-Step Guide
Now for the action! Here's how to efficiently remove those pesky page breaks:
Method 1: The Simple Click and Delete
- Locate the Page Break: Carefully scroll through your document to find the unwanted page break, identified by the dotted horizontal line.
- Select the Page Break: Click your cursor directly on the dotted line representing the page break. You should see it highlighted.
- Press the Delete Key: Simply press the "Delete" key on your keyboard. The page break will vanish, and the text will reflow smoothly.
Method 2: Using the Navigation Pane (For Multiple Page Breaks)
This method is particularly useful if you have multiple page breaks to remove or if you're struggling to visually locate them.
- Open the Navigation Pane: In Word, go to the "View" tab in the menu bar and ensure "Navigation Pane" is checked. This will display the Navigation Pane on the left side of your screen.
- Navigate to the Page Breaks: Click on the "Pages" option in the Navigation Pane. This will display a list of your document's pages.
- Identify and Remove: Scan through the list. If you see a page break you want to delete, simply locate it in your main document and use method 1 to delete it.
Method 3: Using Find and Replace (For Specific Formatting)
This is an advanced technique, but highly effective for cleaning up formatting inconsistencies.
- Open Find and Replace: Go to "Edit" in the menu bar, and select "Find" to open the Find and Replace dialog box.
- Special Characters: In the "Find what" field, click the "More" button. Select "Special" and choose "Page Break."
- Replace: Leave the "Replace with" field blank. Click "Replace All" to remove all page breaks from your document. Caution: Carefully review your document after using this method. It's best used if you’re certain you want to remove all page breaks.
Troubleshooting Common Issues
- Page breaks persist: Ensure you are actually selecting the page break itself and not the text adjacent to it. Sometimes zooming in can help identify the subtle dotted line.
- Accidental deletion: Always save your work frequently before making significant edits, including removing page breaks. This is a standard good practice in Word and other applications.
By following these simple steps, you can quickly and easily remove unwanted page breaks in Microsoft Word on your Mac, ensuring your documents are polished and professional. Remember to always save your work to avoid losing any edits. Happy writing!