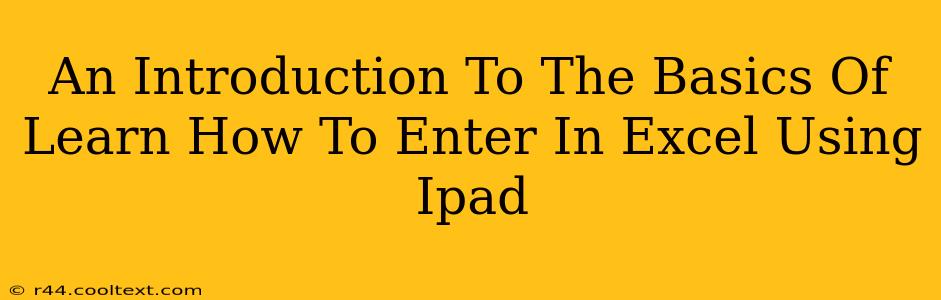Learning to use Excel on your iPad can significantly boost your productivity, whether you're managing personal finances, collaborating on projects, or analyzing data on the go. This guide provides a beginner-friendly introduction to the basics, helping you get started quickly and efficiently.
Accessing Excel on Your iPad
Before diving into the features, you need to access Microsoft Excel on your iPad. This typically involves:
-
Downloading the App: If you don't already have it, download the Microsoft Excel app from the Apple App Store. It's free to download, though a Microsoft 365 subscription may be required for full functionality.
-
Signing In: Once downloaded, sign in using your Microsoft account. This links your work to the cloud, allowing access and syncing across multiple devices.
Navigating the Excel iPad Interface
The iPad interface is designed for touch interaction, making it intuitive to use. Key elements include:
-
The Ribbon: Located at the top, this houses the most commonly used functions, organized into tabs like "Home," "Insert," "Layout," and more.
-
The Spreadsheet: This is where you'll input and manipulate your data. Navigating cells is straightforward via tapping.
-
Formula Bar: Located above the spreadsheet, this displays the contents of the currently selected cell and allows direct formula entry.
Entering Data into Excel on Your iPad
Entering data is as simple as tapping a cell and typing. You can enter:
- Numbers: For numerical data, calculations, and formulas.
- Text: For labels, descriptions, and notes.
- Dates: Excel automatically formats dates entered in standard formats.
- Formulas: Use formulas to perform calculations, automate tasks, and analyze data. For example,
=SUM(A1:A10)adds the numbers in cells A1 through A10.
Tips for Efficient Data Entry:
- Autofill: After entering data in a few cells, you can drag the small square at the bottom right of the selected cell(s) to automatically fill in subsequent cells with a pattern or series.
- Keyboard Shortcuts: While the touchscreen interface is primary, many keyboard shortcuts from desktop Excel still work (using an external keyboard).
- Data Validation: Use data validation to restrict the type of data entered into a cell, ensuring data accuracy.
Basic Excel Functions for iPad Users
To get started with data analysis, familiarize yourself with some fundamental functions:
- SUM: Adds a range of numbers.
- AVERAGE: Calculates the average of a range of numbers.
- MAX/MIN: Finds the highest and lowest values in a range.
- COUNT: Counts the number of cells in a range containing numbers.
Saving and Sharing Your Work
Saving your work is crucial. Excel on iPad automatically saves your progress to the cloud via OneDrive, ensuring your data is safe and accessible across devices. Sharing your spreadsheets is equally straightforward:
- Email: You can easily email a copy of your spreadsheet to others.
- OneDrive: Sharing your file on OneDrive allows others to access and collaborate.
Beyond the Basics: Exploring Advanced Features
Once you've mastered the basics, you can delve into more advanced features like:
- Charts and Graphs: Visualize your data with various chart types.
- Pivot Tables: Analyze large datasets and summarize data efficiently.
- Conditional Formatting: Highlight cells based on specific criteria.
This introduction provides a foundational understanding of using Excel on your iPad. Remember to explore the app's features and online resources for further learning. With practice, you'll quickly become proficient in managing and analyzing data on your iPad.