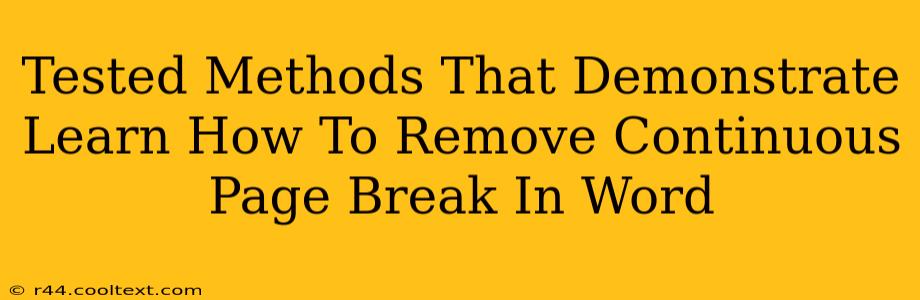Are you wrestling with unwanted page breaks in your Word document? Those pesky continuous page breaks that just won't go away, disrupting the flow and ruining the formatting of your carefully crafted work? You're not alone! Many Word users encounter this frustrating issue. This guide provides tested methods to effectively remove continuous page breaks in Microsoft Word, ensuring your document looks exactly as intended.
Understanding Continuous Page Breaks
Before diving into solutions, let's clarify what a continuous page break actually is. Unlike a regular page break that starts a new page, a continuous page break forces a break within the same page. This often results in large chunks of empty space, particularly noticeable when dealing with tables, images, or large text blocks.
Proven Methods to Remove Continuous Page Breaks
Here are several reliable methods to tackle those stubborn continuous page breaks:
1. The "Show/Hide" Paragraph Marks Trick
This is often the simplest solution. Word's "Show/Hide" feature (¶) reveals hidden formatting characters, including those pesky continuous page breaks.
- Step 1: Click the "Show/Hide" button (¶) on the "Home" tab. This will display all formatting marks, including paragraph breaks, spaces, and, importantly, continuous page breaks. They usually appear as a dotted line.
- Step 2: Locate the continuous page break symbol. It will appear as a dashed line.
- Step 3: Simply delete the continuous page break symbol. This will remove the unwanted break and allow the text to flow naturally.
2. Adjusting Paragraph Spacing and Formatting
Sometimes, a continuous page break is a result of overly large paragraph spacing or other formatting issues.
- Check Paragraph Spacing: Select the paragraph(s) before and after the unwanted break. Go to the "Home" tab and adjust the spacing before and after the paragraphs, reducing them to a minimal value or to 0 pt. Experiment to find what works best for your document.
- Examine Line Spacing: Similarly, excessive line spacing can also contribute to unwanted page breaks. Reduce the line spacing to single or 1.15 if necessary.
- Shrink Font Size (Last Resort): If other methods fail, slightly reducing the font size can sometimes resolve the issue, especially if you have a significant amount of text on the page.
3. Dealing with Tables and Images
Tables and images are frequent culprits for creating unexpected page breaks.
- Table Properties: If a table is causing the break, right-click the table and select "Table Properties." Check the "Row" tab and make sure the "Allow row to break across pages" option is unchecked.
- Image Wrapping: Experiment with different image wrapping options (e.g., "In line with text," "Square," "Tight"). Changing the wrapping style can sometimes resolve the issue by allowing the text to flow around the image more efficiently.
4. Using the "Delete" Key Strategically
Sometimes, a simple delete key press can work wonders. Place your cursor just before the point where the continuous page break appears. Pressing the delete key might remove the underlying formatting causing the break.
Preventing Future Continuous Page Breaks
- Regular Formatting Checks: Develop a habit of regularly checking your document's formatting throughout the writing process. This proactive approach can prevent continuous page breaks from becoming a major headache.
- Use Styles: Employing Word's built-in styles ensures consistency in formatting and reduces the likelihood of unexpected page breaks.
- Optimize Content: Breaking up large blocks of text into smaller paragraphs or sections can significantly improve the flow and minimize the occurrence of continuous page breaks.
By following these tested methods, you can effectively remove continuous page breaks in your Word documents and regain control over your formatting. Remember to save your work frequently to avoid losing any progress. Happy writing!