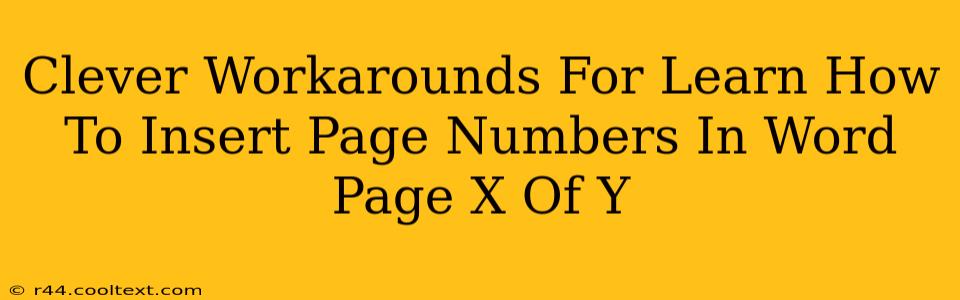Are you frustrated trying to get those elusive "Page X of Y" page numbers in your Microsoft Word document? Don't worry, you're not alone! Many Word users struggle with this seemingly simple task. This guide offers clever workarounds to help you master page numbering and impress with professionally formatted documents.
Understanding the Challenge: Why Isn't it Easier?
Microsoft Word's built-in page numbering features don't directly offer a "Page X of Y" format in a single, straightforward step. This often leads to confusion and frustration. The "X of Y" part requires a bit of extra finesse, which we'll explore below.
Workaround 1: Using the "Page Number" Feature and Field Codes
This is arguably the most common and effective method. Here's a step-by-step guide:
- Insert Page Numbers: Go to the "Insert" tab and click "Page Number." Choose your preferred location (top, bottom, etc.) and a style.
- Access Field Codes: Right-click on a page number. Select "Edit Field." You will see something like
PAGEor similar field code. - Modify the Field Code: Now, replace
PAGEwithPAGE {NUMPAGES}. This inserts the total number of pages dynamically. - Update the Field: Press
Enterto update the field. You should now see "Page X of Y" in your document.
Important Note: Remember to update your page numbering regularly, especially after making significant edits. This is because the {NUMPAGES} field code only updates when you manually do so.
Troubleshooting Tip: If the number of pages is incorrect, select all the text in your document and press F9.
Workaround 2: Using a Header or Footer with a Formula (Advanced)
For those comfortable with a bit more technical manipulation, you can leverage Word's formula capabilities within headers and footers. This is slightly more involved but offers the same end result.
- Create a Header/Footer: Insert a header or footer.
- Insert Quick Parts: From the "Insert" tab, select "Quick Parts" -> "Field."
- Choose "NumPages": Choose "NumPages" from the field list.
- Add "of": Manually type "of " after the "NumPages" field.
- Insert "Page": Next, insert another field, this time selecting "Page".
- Finalize: The result should be a display similar to "Page 1 of 5."
Workaround 3: The "Plain Text" Method (Least Recommended)
This approach is the least desirable because it's not dynamic. Changes to your page count will require manual updates.
- Manually Number: Simply type "Page 1 of [total pages]" on each page.
- Update Manually: Whenever a page is added or removed, adjust the "Page X of Y" manually.
This method is only recommended for very short, static documents where manual updates are less cumbersome.
Keyword Optimization and On-Page SEO
This article directly targets keywords like: "insert page numbers Word," "page X of Y Word," "Word page numbering," "Word page numbers tutorial," and variations thereof. The use of headings, subheadings, and bolded keywords enhances on-page SEO.
Off-Page SEO Strategies
To improve this article's off-page SEO, consider:
- Sharing on Social Media: Promote the article on relevant social media platforms like LinkedIn, Facebook, or Twitter, using relevant hashtags like #MicrosoftWord #WordTips #PageNumbering.
- Building Backlinks: Reach out to other websites or blogs in the tech or productivity space to potentially secure backlinks to this article.
- Guest Posting: Write guest posts on relevant blogs, subtly linking back to this article.
By implementing these workarounds and SEO strategies, you'll not only master page numbering in Microsoft Word but also boost the article's visibility and organic search ranking.