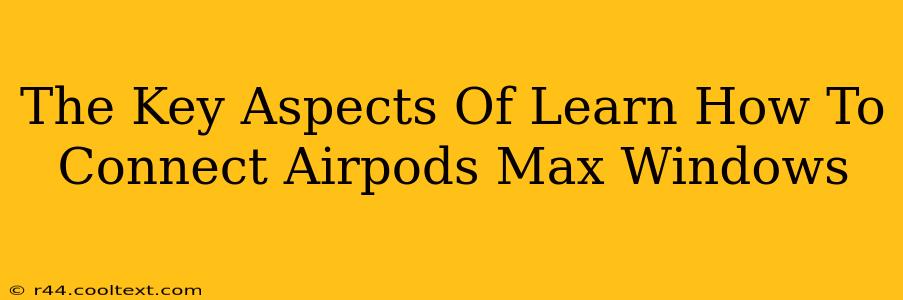Connecting your AirPods Max to your Windows PC might seem daunting at first, but it's surprisingly straightforward. This guide breaks down the key aspects, ensuring a seamless connection and optimal audio experience. We'll cover troubleshooting tips and address common connection problems, making sure you're enjoying your premium audio experience in no time.
Understanding the Connection Process: AirPods Max and Windows
Unlike Apple devices, connecting AirPods Max to Windows requires a slightly different approach. It leverages Bluetooth technology, the standard wireless connection for most devices. This means no special Apple software is required, just a few simple steps.
Step-by-Step Guide: Connecting AirPods Max to Windows
-
Put your AirPods Max in pairing mode: Place your AirPods Max into their charging case, then open the case. Hold down the noise control button (located on the left earcup) until the light on the case flashes white. This indicates pairing mode.
-
Enable Bluetooth on your Windows PC: Go to your Windows settings (usually accessed via the Start Menu), find the "Bluetooth & other devices" settings, and ensure Bluetooth is turned "On."
-
Search for Devices: Your Windows PC will now scan for available Bluetooth devices. You should see your AirPods Max listed as "AirPods Max."
-
Select and Connect: Click on "AirPods Max" in the list of available devices. Your Windows PC will then attempt to connect. You might see a confirmation prompt – simply accept.
-
Enjoy your Audio! Once connected, you should be able to hear audio through your AirPods Max. You can manage the volume through your Windows PC's volume controls.
Troubleshooting Common Connection Issues
Even with a straightforward process, connection problems can arise. Here's how to troubleshoot common issues:
AirPods Max Not Showing Up
- Check Battery Levels: Ensure your AirPods Max and their charging case are adequately charged. Low battery can prevent pairing.
- Restart Your Windows PC: A simple restart can often resolve minor software glitches.
- Restart your AirPods Max: Place them back in the charging case for a few seconds, then remove them and try again.
- Check Bluetooth Range: Ensure your AirPods Max are within range of your Windows PC (around 33 feet).
Audio Cutting Out or Static
- Interference: Other Bluetooth devices or Wi-Fi signals can interfere with the connection. Try moving away from other devices.
- Driver Issues: Outdated or corrupted Bluetooth drivers can cause audio problems. Consider updating your Bluetooth drivers through the Device Manager in Windows.
Optimizing your AirPods Max Experience on Windows
While the connection process is simple, there are additional things you can do to optimize your listening experience:
- Update Windows: Keeping your Windows operating system updated ensures compatibility and performance.
- Equalizer Settings: Experiment with the equalizer settings on your Windows PC to fine-tune your audio preferences. You might find a pre-set that perfectly suits your AirPods Max.
By following these steps and troubleshooting tips, you can easily connect your AirPods Max to Windows and enjoy a high-quality audio experience. Remember, consistent updates and attention to potential interference will keep your connection stable and your listening enjoyment maximized.