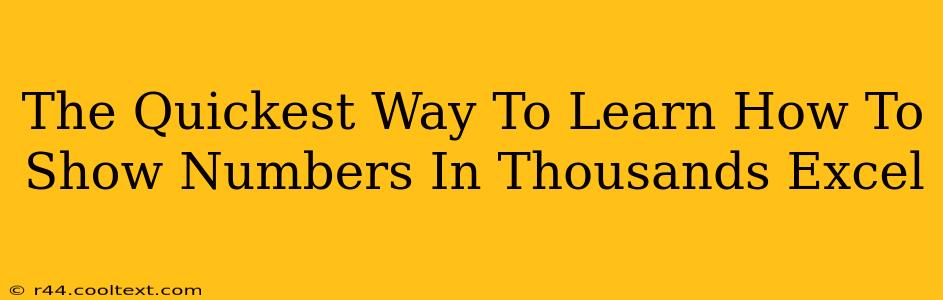Showing numbers in thousands in Excel can significantly improve the readability and clarity of your spreadsheets, especially when dealing with large datasets. This simple formatting trick can transform overwhelming figures into easily digestible information. This guide will show you the quickest and easiest ways to achieve this.
Understanding the Need to Display Numbers in Thousands
Before diving into the methods, let's understand why displaying numbers in thousands is beneficial:
- Improved Readability: Large numbers can be daunting. Formatting them in thousands makes them much easier to scan and understand at a glance.
- Clearer Data Visualization: Charts and graphs become more impactful when data is presented concisely. Thousands separators enhance the visual appeal and comprehension.
- Enhanced Professionalism: Presenting data in a clean and organized manner reflects professionalism and attention to detail.
The Fastest Methods to Show Numbers in Thousands in Excel
Here are the top methods, ranging from the simplest to slightly more advanced techniques:
1. Using the "Short Scale" Number Format (Easiest Method)
This is arguably the quickest and easiest method. Excel's built-in number formatting offers a "Short Scale" option that automatically displays numbers in thousands, millions, and billions as appropriate.
- Select the cells containing the numbers you want to format.
- Right-click and choose "Format Cells...".
- In the "Number" tab, select "Number" under "Category".
- Look for the "Decimal places" box. You can adjust this to control the precision of your thousands display. For example, setting it to 0 will show whole thousands, while 2 will show thousands with two decimal places.
- Crucially, ensure the "Use System Separators" box is CHECKED. This will apply your locale's thousands separator (usually a comma in many regions). Click "OK".
This method adapts dynamically: If a number is in millions, it will display it in millions. It intelligently chooses the appropriate scale.
2. Custom Number Formatting (More Control)
For finer control, you can use custom number formatting:
- Select the cells.
- Right-click and choose "Format Cells...".
- In the "Number" tab, select "Custom" under "Category".
- In the "Type" box, enter this code:
#,##0;-#,##0This displays positive numbers with thousands separators and negative numbers with a leading minus sign and thousands separators. You can adjust the number of decimal places by adding or removing zeros after the last0. For example,#,##0.00;-#,##0.00would show two decimal places. Click "OK".
3. Using the TEXT Function (For Formulas)
If you need to display numbers in thousands within a formula, use the TEXT function:
=TEXT(A1,"#,##0")
Replace A1 with the cell containing the number you want to format. This formula converts the number in cell A1 to text formatted with thousands separators. You can add decimal places similarly to the custom number formatting.
Troubleshooting & Tips
- Regional Settings: Your regional settings may influence the thousands separator used (comma or period).
- Large Numbers: For extremely large numbers, Excel automatically switches to millions, billions, etc., even with the "Short Scale" method.
- Data Type: Ensure your data is formatted as a number, not text.
By mastering these methods, you'll be able to quickly and easily display numbers in thousands in Excel, significantly improving the presentation and understanding of your data. Remember to always choose the method best suited to your needs and level of technical expertise.