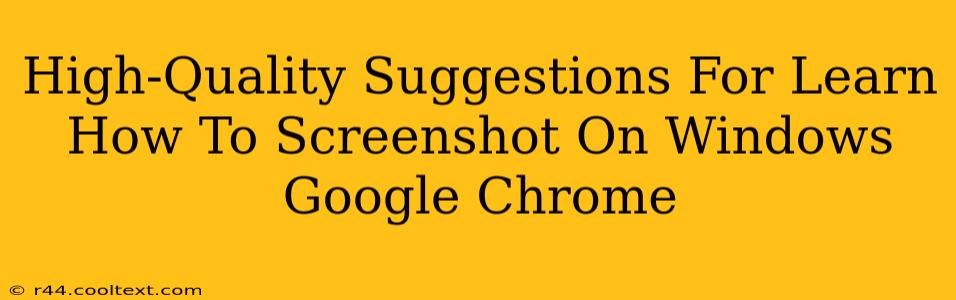Taking screenshots is a crucial skill in today's digital world, whether you're a student, a professional, or just a casual internet user. Knowing how to quickly and efficiently capture images of your screen can significantly improve productivity and communication. This guide focuses on mastering the art of screenshotting on Windows using Google Chrome, offering high-quality suggestions for various scenarios.
Mastering the Art of Chrome Screenshots on Windows
Google Chrome, being the world's most popular web browser, offers several ways to capture screenshots, catering to different needs and preferences. Let's explore the best methods:
1. Using the Built-in Screenshot Feature (Print Screen Key)
The simplest method involves using the good old Print Screen key (often abbreviated as PrtScn or Print Scrn) on your keyboard. This captures your entire screen and copies it to your clipboard. You can then paste the image (Ctrl+V) into any image editor like Paint, or even directly into a document.
Pros: Simple, readily available. Cons: Captures the entire screen, not ideal for specific sections.
2. Capturing a Specific Area (Snipping Tool)
Windows offers a built-in Snipping Tool (search for it in your Start Menu). This tool allows you to select a specific rectangular, free-form, window, or full-screen area to capture. This offers much greater precision than the basic Print Screen method.
Pros: Allows precise selection of the area to screenshot. Cons: Requires opening a separate application.
3. Chrome's Developer Tools (for specific web elements)
For web developers or anyone needing to capture a specific element within a web page, Chrome's Developer Tools are incredibly useful. Right-click on the element you want to capture, select "Inspect," and then use your browser's screenshot functionality within the developer tools (often available through a right-click menu within the inspected element).
Pros: Ideal for capturing specific parts of web pages, useful for debugging. Cons: Requires familiarity with Chrome's Developer Tools.
4. Using Third-Party Extensions (enhanced functionality)
The Chrome Web Store boasts a plethora of browser extensions specifically designed for enhanced screenshotting. These extensions often offer features like annotations, scrolling capture (for long web pages), and easy sharing options. Search the Chrome Web Store for "screenshot" to find options that suit your workflow. Remember to research extensions thoroughly before installing to ensure they are reputable and safe.
Pros: Adds advanced features like annotations, scrolling capture, and easy sharing. Cons: Requires installing and managing a third-party extension.
Choosing the Right Method: A Quick Guide
The best method for capturing screenshots depends on your specific needs:
- Entire screen capture: Use the Print Screen key.
- Specific area capture: Use the Snipping Tool.
- Web element capture: Use Chrome's Developer Tools.
- Advanced features and sharing: Use a third-party extension.
Optimizing Your Screenshot Workflow
Mastering screenshot techniques can significantly boost your productivity. Consider these tips:
- Keyboard shortcuts: Learn the keyboard shortcuts for your chosen method to save time.
- File naming conventions: Develop a consistent naming convention for your screenshots for easy organization.
- Image editing: Use a simple image editor like Paint or a more advanced tool like Photoshop to edit and enhance your screenshots.
By implementing these high-quality suggestions, you'll become a screenshot pro in no time, improving your efficiency and workflow on Windows using Google Chrome. Remember to experiment with different methods to find the ones that best suit your needs and preferences.