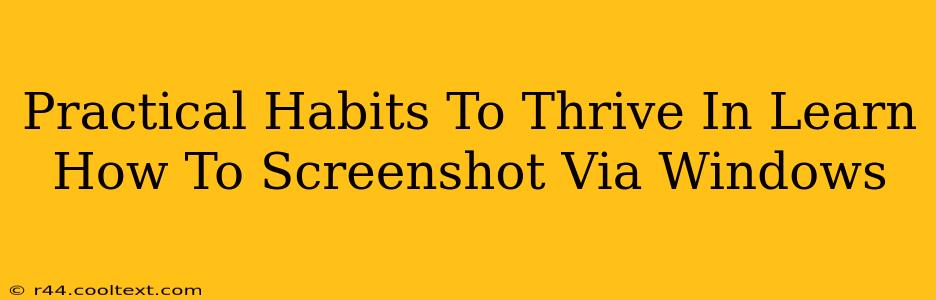Taking screenshots is a fundamental skill in today's digital world, whether you're a student, professional, or casual computer user. Knowing how to quickly and efficiently capture images from your screen can significantly boost your productivity and simplify many tasks. This guide will walk you through practical habits to master the art of screenshotting on Windows, ensuring you become a true pro.
Mastering the Basics: Different Screenshot Methods
Windows offers several ways to capture screenshots, each with its own advantages:
1. The Print Screen Key (PrtScn): Capturing Your Entire Screen
The simplest method is using the Print Screen (PrtScn) key. Pressing this key copies an image of your entire screen to your clipboard. You can then paste this image (Ctrl+V) into an image editor like Paint or Photoshop to save it. This is perfect for grabbing quick snapshots of entire web pages or applications.
2. Alt + Print Screen: Screenshotting a Specific Window
Need to capture only a specific window? Holding down the Alt key while pressing Print Screen will capture only the currently active window. This is incredibly useful for grabbing screenshots of specific dialog boxes, error messages, or application interfaces without unnecessary background clutter.
3. Windows Key + Shift + S: The Snipping Tool's Power
Windows 10 and 11 introduce a more advanced built-in screenshot tool accessible via the Windows key + Shift + S shortcut. This opens a snipping tool that allows you to:
- Rectangular Snip: Select a rectangular area of your screen.
- Free-form Snip: Draw a free-form shape around the area you want to capture.
- Window Snip: Capture a specific window.
- Full-screen Snip: Capture your entire screen.
This offers greater control and precision for capturing specific elements on your screen.
Advanced Screenshot Techniques for Enhanced Productivity
Once you’ve mastered the basics, let's explore some advanced techniques to truly optimize your screenshot workflow:
1. Utilizing the Snipping Tool for Detailed Captures
The Snipping Tool isn't just for quick grabs. Experiment with its delay option to capture dynamic elements like menus that appear after a click. This is particularly useful for creating tutorials or documenting specific processes.
2. Integrating Screenshots into Your Workflow
Don't just take screenshots; integrate them seamlessly into your workflow. Use them for:
- Creating Tutorials: Illustrate steps clearly with screenshots for easier understanding.
- Reporting Bugs: Provide developers with visual evidence of software issues.
- Sharing Information: Quickly communicate complex information through visual aids.
- Documentation: Document processes and procedures for future reference.
3. Exploring Third-Party Screenshot Tools
While Windows' built-in tools are powerful, many third-party screenshot tools offer additional features like annotations, scrolling capture (for long web pages), and video recording. Research options to see if they fit your specific needs.
Conclusion: Become a Screenshot Master
Mastering screenshot techniques is a small investment that yields significant returns in terms of productivity and efficiency. By incorporating these practical habits into your daily routine, you'll streamline your workflow and become far more effective in capturing and sharing information visually. So start practicing these methods today and unleash the power of the perfect screenshot!