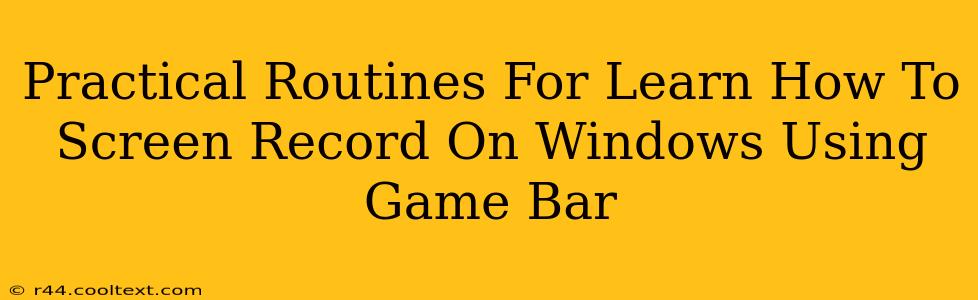Are you ready to capture your Windows screen effortlessly? Microsoft's built-in Game Bar offers a surprisingly powerful and easy-to-use screen recording solution. This guide provides practical routines to master screen recording on Windows using the Game Bar, helping you create tutorials, gameplay videos, or simply record those important moments on your PC.
Getting Started: Accessing the Game Bar
First things first: you need to access the Game Bar. This nifty tool is already built into Windows 10 and 11, but you might need to enable it.
Enabling the Game Bar:
- Open the Settings app: Search for "Settings" in the Windows search bar and click the top result.
- Navigate to Gaming: In the Settings app, click on "Gaming."
- Select Game Bar: Click on "Game Bar" in the left-hand menu.
- Enable the Game Bar: Ensure the toggle switch next to "Record game clips, screenshots, and broadcast using Game Bar" is turned ON. You can also customize keyboard shortcuts here if desired.
Now that the Game Bar is enabled, let's move on to the actual recording process.
Practical Routine #1: Quick Screen Recording
This routine is perfect for capturing short clips, such as a quick tutorial or a specific moment in a program.
- Open the application: Launch the application you want to record.
- Open Game Bar: Press the Windows key + G simultaneously. The Game Bar should appear at the top of your screen. If it doesn't appear, try again or check your Game Bar settings (steps above).
- Start Recording: Click the circular record button (it might look like a little camera icon).
- Stop Recording: Press Windows key + Alt + R to stop recording, or click the same recording button again.
Your recording will be saved to your default "Captures" folder, usually located in "Videos."
Practical Routine #2: Configuring Game Bar Settings for Optimal Recordings
For more control and higher-quality recordings, customize your Game Bar settings.
- Open Game Bar Settings: As described above, navigate to the Game Bar settings within the Windows Settings app.
- Adjust Recording Settings: You can change the recording quality (resolution, frame rate, bitrate). Higher settings result in larger file sizes but better quality. Consider your storage space and upload bandwidth needs when making these selections.
- Microphone Settings: If you want to include audio narration, make sure your microphone is selected and properly configured in the Game Bar settings. Test your microphone before recording to ensure it's working correctly.
- Customize Keyboard Shortcuts: Assign custom keyboard shortcuts for starting and stopping recordings for even faster workflow efficiency.
Practical Routine #3: Advanced Features of Game Bar
Game Bar offers some advanced features you might find useful:
- Screen Snipping: Quickly capture screenshots during your recording session.
- Broadcasting: Stream your gameplay or screen activity live to platforms like Mixer (now integrated with Twitch).
- Widget Integration: Access additional widgets (like performance monitoring) during your recording sessions.
Troubleshooting: Common Problems and Solutions
- Game Bar not appearing: Ensure Game Bar is enabled in Windows Settings (check steps above). Restart your computer if necessary.
- Audio issues: Check your microphone settings and make sure it's selected correctly within the Game Bar.
- Video quality problems: Try adjusting your recording settings (resolution, frame rate) within Game Bar.
- Storage space: Make sure you have sufficient free space on your hard drive. Recorded videos can consume a significant amount of space, depending on their length and quality settings.
Mastering these routines will enable you to efficiently capture your screen activity, creating high-quality recordings for any purpose. Remember to experiment and adjust your Game Bar settings to find the ideal configuration for your specific needs. Happy recording!