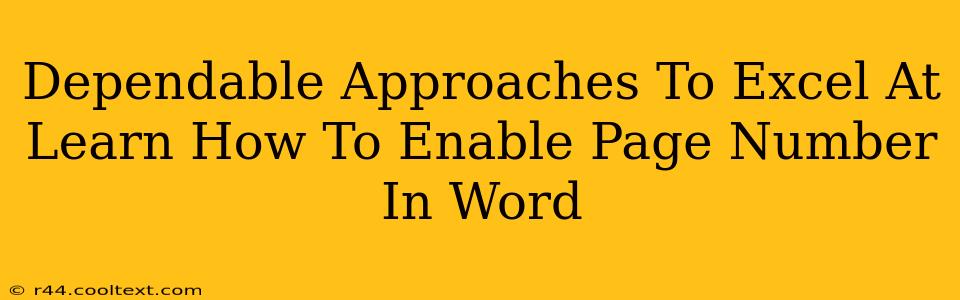Are you tired of manually numbering pages in your Word documents? Do you want a professional, polished look for your reports, essays, or any other Word document? Then learning how to enable page numbers in Word is a crucial skill to master. This comprehensive guide will walk you through several dependable approaches, ensuring you become proficient in this essential Word function.
Understanding the Importance of Page Numbers
Page numbers are more than just aesthetic additions; they're critical for:
- Organization: Easily locate specific information within longer documents.
- Professionalism: Imparts a polished and professional look to your work.
- Navigation: Simple and intuitive navigation for both you and your readers.
- Citation: Essential for proper referencing and citation in academic papers.
Method 1: Using the "Insert" Tab (The Easiest Method)
This is the most straightforward method for adding page numbers to your Word document.
- Open your Word document.
- Navigate to the "Insert" tab. You'll find this at the top of the Word window.
- Click on "Page Number." A dropdown menu will appear.
- Choose your desired page number location. Options include top of page (margin), bottom of page (margin), and various other positions. Select the style that best suits your document.
- Select the page number format. You can choose from various styles, such as Arabic numerals (1, 2, 3...), Roman numerals (i, ii, iii...), and more.
Method 2: Customizing Page Number Appearance
Once you've added page numbers, you might want to customize their appearance.
- Right-click on a page number. This will open a context menu.
- Select "Page Number Format."
- Explore the options: You can change the number format (Arabic, Roman, etc.), start number, and alignment. You can even add text before or after the number (e.g., "Page").
Method 3: Starting Page Numbers on a Specific Page
Sometimes, you might not want page numbers on the cover page or the first few pages of your document.
- Add page numbers using Method 1.
- Go to the page where you want page numbers to start.
- Click on "Page Layout" then "Breaks".
- Select "Next Page." This creates a section break.
- Right-click on the page number of the first numbered page.
- Select "Page Number" then "Format Page Numbers."
- Change the "Start at" value to 1 (or whatever number you want to begin with).
Method 4: Troubleshooting Common Issues
- Page numbers don't appear: Double-check that you've selected the correct section and haven't accidentally applied a different header or footer.
- Page numbers are inconsistent: Ensure that you've used section breaks correctly if you want different numbering styles in different parts of your document.
- Page numbers are overlapping: Adjust your margins or font size.
Mastering Word: Beyond Page Numbers
Learning to add page numbers is just one step in mastering Microsoft Word's capabilities. Explore other features to enhance your document creation skills and boost your productivity. From advanced formatting to powerful collaboration tools, Word offers a wealth of features to help you create professional and impactful documents.
By following these dependable approaches, you'll quickly become confident in adding page numbers to your Word documents, improving their overall presentation and professionalism. Remember to practice these methods to solidify your understanding and make page numbering a seamless part of your workflow.