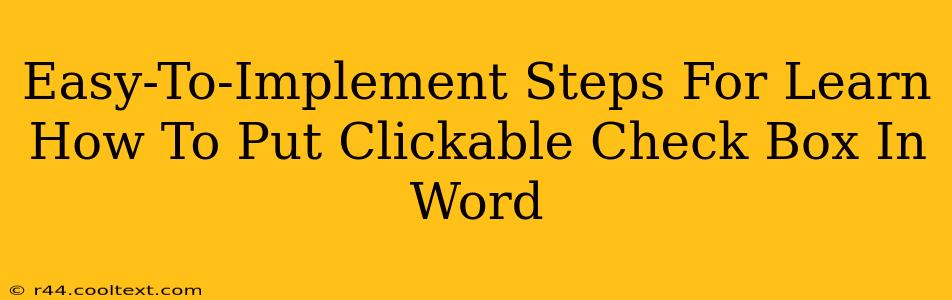Adding clickable check boxes to your Word documents can significantly enhance user interaction and data collection. Whether you're creating a survey, a form, or simply want to make your document more engaging, this guide provides easy-to-follow steps to achieve this functionality. We'll cover both older and newer versions of Microsoft Word.
Understanding the Limitations: Clickable Check Boxes Aren't Native
Before we begin, it's crucial to understand that Word doesn't natively support fully clickable check boxes in the same way a dedicated form builder does. What we'll create are check boxes that look clickable and can be marked as checked or unchecked, but they won't automatically save data or interact with a database. For true form functionality, you'll need a dedicated form creation tool or software.
Method 1: Using the Developer Tab (Word 2007 and Later)
This is the most straightforward method for adding check boxes to your Word document.
Step 1: Enable the Developer Tab
If you don't see a "Developer" tab in the Word ribbon, you'll need to enable it:
- Go to File > Options.
- Select Customize Ribbon.
- In the right-hand pane, check the box next to Developer.
- Click OK.
Step 2: Inserting the Check Box
- Go to the Developer tab.
- Click on Check Box Content Control.
- A check box will appear in your document. You can now click it to toggle between checked and unchecked states.
Step 3: Adding Text and Formatting
You can easily add text next to your check box by simply typing after inserting it. You can also format the checkbox and associated text using the standard Word formatting options.
Method 2: Using Form Fields (Older Word Versions and as an Alternative)
For older versions of Word or as an alternative approach, you can use form fields. This method might require slightly more manual steps.
Step 1: Design Mode
Enable design mode by going to the Developer tab (ensure it's enabled as described above) and clicking Design Mode.
Step 2: Inserting a Check Box Form Field
- In the Developer tab, click Legacy Forms.
- Select Check Box. A check box will be inserted.
Step 3: Properties (Optional)
You can further customize the check box by right-clicking it and selecting Properties. This allows you to change the check box's name, add a default value, or set other properties.
Best Practices and Considerations
- Clear Labeling: Always clearly label your check boxes to avoid confusion.
- Accessibility: Use sufficient contrast between the check box and the background for accessibility.
- Data Handling: Remember that these checkboxes won't automatically save data. You'll need to manually copy the results or use a different method for data collection if that is needed.
- Document Protection: Consider protecting your document to prevent unintended changes to the check boxes after they are created.
Beyond Basic Check Boxes: Enhancing Your Documents
While this guide focuses on simple check boxes, there are many other ways to improve your Word documents. Exploring features like form fields, content controls, and macros can unlock more advanced functionalities, further enhancing user experience and data management. Remember to always consult Microsoft's official support documentation for the most up-to-date information and troubleshooting tips.
By following these steps, you can easily add clickable check boxes to your Word documents, making them more interactive and user-friendly. Remember to choose the method best suited for your Word version and your specific needs.