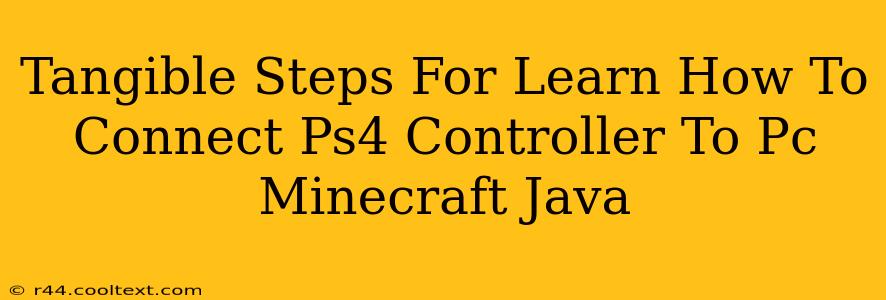Want to play Minecraft Java Edition with your PlayStation 4 controller? It's easier than you think! This guide provides clear, tangible steps to get you gaming comfortably with your preferred controller. We'll cover troubleshooting common issues, ensuring a smooth and enjoyable Minecraft experience.
Why Use a PS4 Controller for Minecraft Java?
Many players find the PS4 controller's ergonomics and familiar button layout superior for extended Minecraft gaming sessions. Its intuitive design makes building, crafting, and exploring feel more natural compared to keyboard and mouse controls, particularly for those already accustomed to console gaming.
Connecting Your PS4 Controller: A Step-by-Step Guide
The key to successfully connecting your PS4 controller lies in using the right software. DS4Windows is a popular and reliable choice. Here's how to get it working:
Step 1: Download and Install DS4Windows
First, download DS4Windows from its official website (be cautious of unofficial downloads). Remember to always download software from trusted sources. The installation process is straightforward; just follow the on-screen instructions.
Step 2: Driver Installation
DS4Windows will guide you through installing the necessary drivers. This is crucial for your PC to recognize your controller. Allow the program to install these drivers completely.
Step 3: Connecting Your PS4 Controller
With the drivers installed, connect your PS4 controller to your PC using a USB cable. DS4Windows should automatically detect your controller. If not, you might need to manually select it in the program's settings.
Step 4: Configuring Controller Settings
DS4Windows offers extensive customization options. You can map buttons, adjust sensitivity, and even create profiles for different games. For Minecraft, you'll want to experiment with the button mapping to find a setup that feels comfortable and efficient for building, mining, and combat. Consider mapping actions like jumping, sprinting, and inventory access to easily accessible buttons.
Step 5: Launching Minecraft Java Edition
Once your controller is connected and configured, launch Minecraft Java Edition. The game should now recognize your PS4 controller as an input device. Test your controls within the game to ensure everything works as expected.
Troubleshooting Common Connection Problems
- Controller Not Detected: Ensure your controller is properly connected via USB and that DS4Windows is running. Try restarting both your PC and the controller.
- Buttons Not Responding: Check your button mappings in DS4Windows. Ensure you haven't accidentally assigned the same action to multiple buttons.
- Disconnections: Try a different USB port or cable. Faulty cables can cause intermittent disconnections.
Optimizing Your Minecraft Experience
Experiment with different controller configurations to find what works best for your play style. Consider using a controller that provides additional features like programmable buttons or adjustable thumbsticks for improved performance in-game.
Conclusion
Connecting your PS4 controller to your PC for Minecraft Java Edition opens up a world of comfortable and intuitive gameplay. By following these steps and utilizing the helpful troubleshooting tips, you'll be enjoying Minecraft with your preferred controller in no time. Remember, patience and experimentation are key to finding the perfect controller setup for your gaming needs.