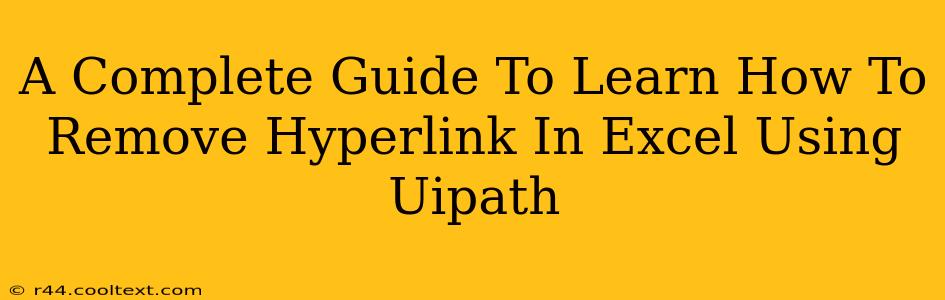Removing hyperlinks from a large Excel spreadsheet can be a tedious and time-consuming task when done manually. UiPath, a Robotic Process Automation (RPA) tool, offers a streamlined and efficient solution. This comprehensive guide will walk you through the process of removing hyperlinks in Excel using UiPath, step-by-step. We'll cover everything from setting up the project to handling potential errors, ensuring you can automate this task effectively.
Understanding the UiPath Approach
UiPath's strength lies in its ability to mimic human actions on a computer. We'll leverage this capability to automate the hyperlink removal process. The core steps involve:
- Reading Excel Data: UiPath will read the Excel file, identifying cells containing hyperlinks.
- Identifying Hyperlinks: The process will pinpoint the cells with hyperlinks, distinguishing them from regular text.
- Removing Hyperlinks: UiPath will then programmatically remove the hyperlink from each identified cell, leaving only the displayed text.
- Writing Data Back to Excel: Finally, the modified data (with hyperlinks removed) will be written back to the Excel file, either overwriting the original or creating a new file.
Step-by-Step Guide: Removing Hyperlinks with UiPath
This guide assumes you have a basic understanding of UiPath and have already set up your development environment.
1. Setting up the UiPath Project
- Create a new sequence: Start a new UiPath project and choose a "Sequence" workflow.
- Import Excel activities: Ensure you have the necessary UiPath activities for Excel automation installed. You'll need activities like "Read Range," "Write Range," and potentially others depending on your specific needs.
2. Reading Excel Data
- Use "Read Range": Add a "Read Range" activity to your sequence. Configure it to point to your Excel file and specify the sheet containing the hyperlinks. The output will be a DataTable variable, let's call it
excelData.
3. Identifying and Removing Hyperlinks
This is where the core logic resides. We'll iterate through each row of the excelData DataTable.
- For Each Row: Use a "For Each Row" activity to loop through each row of the
excelDataDataTable. - Check for Hyperlinks: Inside the loop, you'll need to check if a cell contains a hyperlink. UiPath doesn't offer a direct "IsHyperlink" function. Instead, we'll leverage the fact that hyperlinks are stored as Rich Text. We will use the Get Cell activity to retrieve the cell's value.
- Extract Text Only (If Hyperlink Exists): If a cell contains a hyperlink (rich text), extract only the plain text content. You can use a combination of UiPath's string manipulation activities (like
Substring) or regular expressions to remove the hyperlink formatting information. This requires understanding the structure of how hyperlinks are embedded in the Excel file. The specific method may vary depending on the Excel version. - Update DataTable: Update the corresponding cell in the
excelDataDataTable with the extracted plain text.
4. Writing Data Back to Excel
- Use "Write Range": After the loop, use a "Write Range" activity to write the modified
excelDataDataTable back to the Excel file. You can choose to overwrite the existing file or create a new one.
5. Handling Errors and Exceptions
- Error Handling: Implement error handling (using "Try Catch" blocks) to gracefully handle potential issues like file not found, incorrect file paths, or problems reading/writing data. This robust approach prevents your automation from crashing unexpectedly.
Example UiPath Code Snippet (Illustrative)
This is a simplified example and may need adjustments based on your specific data structure:
// ... (Read Range activity to populate excelData) ...
For Each Row in excelData
cellValue = GetCellValue(row, "Column Name") // Get the cell value
//Check if its a hyperlink (Illustrative - Requires advanced logic or regex)
If cellValue.Contains("http://") Or cellValue.Contains("https://") Then
// Extract text only (Advanced string manipulation needed here)
plainText = ExtractPlainText(cellValue)
row("Column Name") = plainText
End If
Next Row
// ... (Write Range activity to save changes) ...
Advanced Considerations
- Large Files: For extremely large Excel files, consider optimizing your UiPath workflow for performance. Processing the file in chunks or using asynchronous activities can significantly speed up the process.
- Different Excel Versions: Ensure your UiPath activities are compatible with the specific Excel version you're using.
- Regular Expressions: For more complex hyperlink structures, regular expressions can provide powerful and flexible pattern matching to extract plain text reliably.
This comprehensive guide provides a robust foundation for removing hyperlinks in Excel using UiPath. Remember to adapt the steps and code to your specific data structure and requirements. Through careful planning and error handling, you can effectively automate this task and significantly improve your productivity.