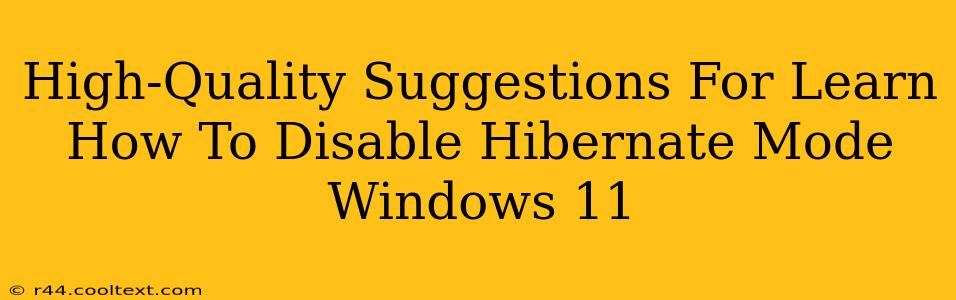Hibernate mode in Windows 11 saves your current session to your hard drive, allowing for a faster startup than a cold boot. However, it consumes disk space and might not be necessary for all users. This guide provides several methods to disable hibernate mode in Windows 11, catering to different user skill levels. We'll cover everything from using the command prompt for a quick fix to navigating the Power Options menu for a more visual approach.
Why Disable Hibernate Mode?
Before diving into the how-to, let's explore why you might want to disable hibernate. Primarily, it's about disk space management. The hibernation file, hiberfil.sys, can occupy several gigabytes, depending on your system's RAM. If you're short on storage, disabling hibernation can free up significant space. Additionally, some users simply prefer to use sleep mode or shut down their computers entirely.
Method 1: Using the Command Prompt (Power Users)
This is the quickest and most direct method for disabling hibernation. It involves using the powercfg command in the elevated command prompt.
Steps:
- Open Command Prompt as Administrator: Search for "cmd" in the Windows search bar, right-click on "Command Prompt," and select "Run as administrator."
- Disable Hibernation: Type the following command and press Enter:
powercfg /hibernate off - Verify: To ensure hibernation is disabled, type
powercfg /aand press Enter. Check the output; the "Hibernate" status should now show as "Disabled."
This method directly targets the hibernation feature, making it efficient and effective.
Method 2: Using the Power Options Menu (Beginner Friendly)
This method is ideal for users who prefer a graphical user interface (GUI) and are less comfortable with command-line tools.
Steps:
- Open Power Options: Search for "Power Options" in the Windows search bar and click on it.
- Choose a Power Plan: Select the power plan currently in use (Balanced, High Performance, etc.).
- Change Plan Settings: Click on "Change plan settings."
- Change Advanced Power Settings: Click on "Change advanced power settings."
- Locate Hibernate Settings: Scroll down and expand the "Sleep" settings. Then expand the "Hibernate after" option.
- Disable Hibernate: Set the "On battery" and "Plugged in" settings to "Never."
- Save Changes: Click "OK" to save the changes.
This method provides a visual guide, making it easier for beginners to understand and follow.
Method 3: Deleting the Hibernation File (Advanced Users - Proceed with Caution!)
Warning: This method involves manually deleting the hiberfil.sys file. Incorrectly deleting system files can lead to system instability. Proceed with caution and only if you're comfortable with advanced system settings.
- Open File Explorer: Navigate to your system drive (usually C:).
- Show Hidden Files and Folders: In File Explorer, go to View > Show/hide > Hidden items.
- Locate
hiberfil.sys: You may need to refresh the folder view. The file will likely be large (several GB). - Delete the File: Attempt to delete the file. You might need administrator permissions.
This method is less recommended compared to the previous two as it involves direct manipulation of system files and holds a higher risk of damaging the system.
Troubleshooting and Further Considerations
If you encounter any issues, try restarting your computer after disabling hibernation. Remember that disabling hibernation will prevent you from using the hibernate feature, so consider your workflow before proceeding. If you need to re-enable it, simply repeat the steps but choose to enable hibernation instead.
By employing these methods, you can effectively disable hibernate mode in Windows 11, optimizing your disk space and streamlining your system's operation. Choose the method that best suits your technical expertise and comfort level. Remember to always back up your important data before making significant system changes.