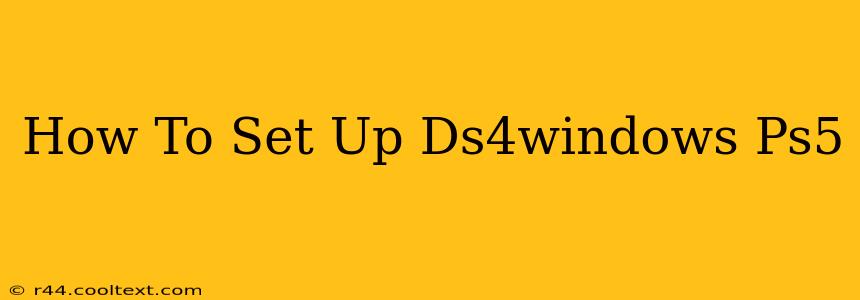Using a PS5 DualSense controller on your PC is a fantastic experience, offering haptic feedback and adaptive triggers that enhance gaming. However, getting it to work seamlessly requires the right setup. This guide will walk you through setting up DS4Windows for your PS5 controller, ensuring optimal performance and functionality.
What is DS4Windows?
DS4Windows is a free and open-source program that allows you to use your PlayStation 4 and PlayStation 5 DualSense controllers on your Windows PC. It acts as a virtual Xbox 360 controller, translating the PS5 controller's inputs into a format that most PC games can understand. This eliminates compatibility issues and allows for a smoother gaming experience.
Downloading and Installing DS4Windows
Important: Always download DS4Windows from the official GitHub repository to avoid malware. Do not download from unofficial sources.
- Locate the Official Source: Search for "DS4Windows GitHub" on Google. The top result should link to the official repository.
- Download the Latest Release: Download the latest stable release of DS4Windows (look for a .zip file). Avoid beta versions unless you're comfortable with potential instability.
- Extract the Files: Extract the downloaded .zip file to a location of your choice.
- Run DS4Windows: Navigate to the extracted folder and run the DS4Windows executable (DS4Windows.exe).
Connecting Your PS5 Controller
- Connect Your Controller: Connect your PS5 DualSense controller to your PC using a USB cable. Bluetooth connection is possible but often less stable for initial setup.
- Driver Installation (if prompted): Windows might automatically install drivers. If prompted, allow the installation to proceed.
Configuring DS4Windows
Once DS4Windows is running, you'll see several options. Here's a breakdown of the crucial settings:
- Controllers Tab: This tab displays connected controllers. Ensure your PS5 controller is listed and recognized.
- Settings Tab:
- General Settings: Here you can set the default controller profile and other general preferences.
- Profiles: DS4Windows allows you to create and save custom profiles for different games. This lets you tweak settings to optimize for specific games.
- Advanced Settings: These settings allow for fine-grained control and are best left untouched unless you have a specific reason to modify them. Experiment cautiously.
- Output: Choose "Hide DS4 Controller" to prevent games from detecting it as a PS4 controller. This is generally recommended.
Troubleshooting Common Issues
- Controller Not Recognized: Ensure your controller is properly connected and that the correct drivers are installed. Restart your PC if necessary.
- Haptic Feedback Not Working: Verify that haptic feedback is enabled in both DS4Windows and your game settings.
- Adaptive Triggers Not Working: Some games don't support adaptive triggers. Check your game's settings and compatibility.
Optimizing Your Experience
- Custom Profiles: Create profiles for your favorite games to fine-tune sensitivity and button mappings.
- Regular Updates: Keep DS4Windows updated to benefit from bug fixes and improvements.
By following these steps, you can successfully set up DS4Windows and enjoy the enhanced features of your PS5 DualSense controller on your PC. Remember to always download from the official source and consult the DS4Windows community forums for further assistance if needed. Happy gaming!