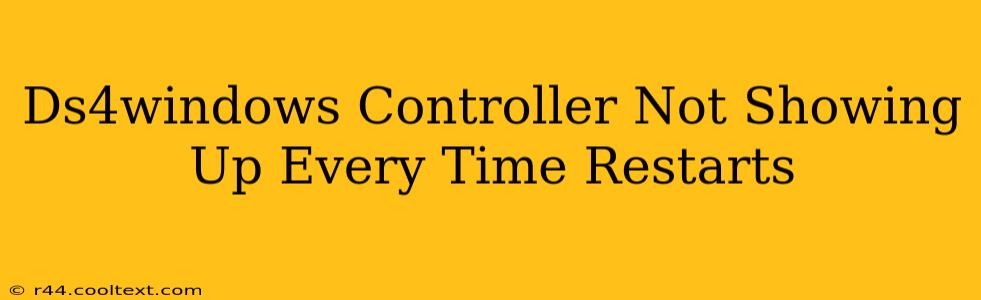Is your DS4Windows controller giving you the blues by refusing to connect reliably after every restart? Don't worry, you're not alone! This frustrating issue plagues many users, but thankfully, there are several solutions you can try. This comprehensive guide will walk you through troubleshooting steps to get your DualShock 4 controller working consistently.
Understanding the Problem
The "DS4Windows controller not showing up every time restarts" issue stems from various potential causes. These include driver conflicts, incorrect DS4Windows settings, Bluetooth connectivity problems, and even underlying Windows issues. Let's tackle these systematically.
Potential Culprits:
- Driver Conflicts: Outdated or conflicting drivers can prevent Windows from recognizing your controller properly.
- DS4Windows Settings: Incorrect configurations within the DS4Windows application itself can disrupt its functionality.
- Bluetooth Connectivity: Problems with your computer's Bluetooth adapter or its connection to the controller can lead to intermittent connectivity.
- Windows Services: Certain Windows services might be interfering with DS4Windows' ability to operate consistently.
- Power Management Settings: Windows' power management features might be unintentionally disabling the controller or its Bluetooth adapter.
Troubleshooting Steps:
Here's a step-by-step guide to resolve the "DS4Windows controller not showing up" problem after restarts:
1. Check DS4Windows Settings:
- Run DS4Windows as Administrator: Right-click the DS4Windows executable and select "Run as administrator." This ensures it has the necessary permissions.
- Verify Controller Connection: In DS4Windows, make sure your controller is correctly identified and connected. Try disconnecting and reconnecting it.
- Check Hide DS4 Controller: Ensure that the "Hide DS4 Controller" option in DS4Windows is unchecked. This ensures Windows sees the controller as a standard gamepad.
- Driver Selection: DS4Windows offers different driver options. Experiment with these to see if one works more reliably. Try both the "DS4 Driver" and "DS4 Unified Driver" options.
2. Update/Reinstall Bluetooth Drivers:
- Device Manager: Open Device Manager (search for it in the Windows search bar). Expand "Bluetooth," right-click on your Bluetooth adapter, and select "Update driver." Try both the "Search automatically for drivers" and "Browse my computer for drivers" options.
- Reinstall Bluetooth Adapter: If updating the driver doesn't help, try uninstalling the Bluetooth adapter and restarting your computer. Windows will usually automatically reinstall it.
3. Troubleshoot Bluetooth Connection:
- Bluetooth Pairing: Ensure your DualShock 4 is correctly paired with your computer. Try unpairing and repairing it.
- Bluetooth Range: Make sure your controller is within a reasonable range of your computer's Bluetooth adapter.
- Bluetooth Interference: Other devices using the 2.4 GHz frequency band (like Wi-Fi) can interfere with Bluetooth. Try temporarily disabling other devices to see if this resolves the issue.
4. Check Windows Services:
- Background Processes: Certain background processes might interfere with DS4Windows. Consider temporarily disabling non-essential background processes to see if this helps.
- Restart Services: Restart your computer's Bluetooth Support Service and other relevant services. This can sometimes fix temporary glitches.
5. Adjust Power Management Settings:
- Device Power Settings: Open Device Manager, expand "Human Interface Devices," find your controller, and disable power-saving options. Repeat this process for the Bluetooth adapter as well. This ensures that the controller and adapter remain active.
- High-Performance Power Plan: While using a high-performance power plan is not always necessary, it can improve the controller's responsiveness, especially if power-saving measures are interfering with its functionality.
6. Reinstall DS4Windows:
If all else fails, uninstall DS4Windows completely and then reinstall it from a trusted source. Make sure to download the latest version.
Off-Page SEO Considerations:
To further enhance the visibility of this troubleshooting guide, consider the following off-page SEO techniques:
- Social Media Promotion: Share this guide on relevant social media platforms like Reddit (r/DS4Windows, r/gaming), Twitter, and Facebook.
- Community Engagement: Participate in online forums and communities where users discuss DS4Windows and related troubleshooting issues. Offer helpful solutions and link back to your guide.
- Backlinks: Seek backlinks from reputable gaming and technology websites.
By following these steps, you should be able to resolve the frustrating "DS4Windows controller not showing up" issue and enjoy seamless gaming. Remember to test your controller after each step to see if the problem is resolved. If you continue to experience problems, consider seeking further assistance from the DS4Windows community or technical support forums.