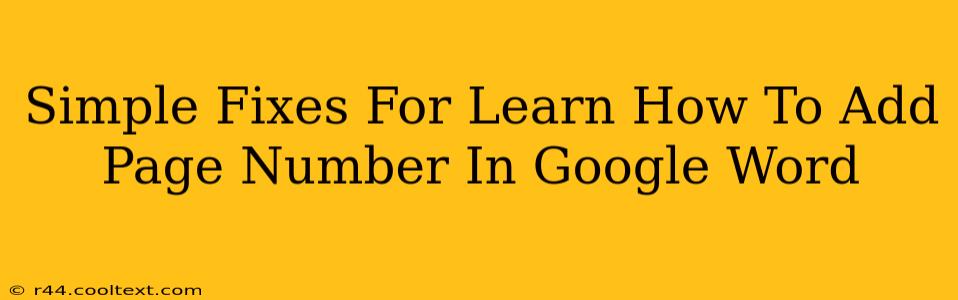Adding page numbers to your Google Docs document is a straightforward process, but sometimes you might encounter minor issues. This guide will walk you through the simple fixes for common problems when adding page numbers in Google Docs, ensuring your document is perfectly formatted.
Understanding Page Numbering in Google Docs
Before diving into troubleshooting, let's quickly review how to add page numbers in Google Docs. This foundational understanding helps prevent many common problems.
- Open your Google Doc: Locate the document you want to add page numbers to.
- Navigate to Insert: In the menu bar, click on "Insert."
- Select Page Numbers: From the dropdown menu, choose "Page numbers."
- Choose your position: Select where you want the page numbers to appear (top of page, bottom of page, etc.). You can also select the alignment (left, center, right).
- Customize (Optional): You have the option to further customize the page number format, including the starting number.
Common Problems and Their Simple Fixes
While the process is generally simple, here are some common issues and their solutions:
1. Page Numbers Don't Appear on the First Page
This is a very common problem. Many users want page numbers to start on the second page. Google Docs, by default, often puts page numbers on every page. To fix this:
- Select "Different first page": When you add page numbers, a settings menu often appears. Look for a checkbox or option that says something like "Different first page" or similar. Check this box. This will prevent the page number from appearing on the first page of your document.
2. Page Numbers Are Incorrect or Out of Order
This usually indicates an issue with section breaks or formatting inconsistencies within your document. Try these solutions:
- Check for section breaks: Unexpected section breaks can disrupt page numbering. Carefully review your document for unintended section breaks and remove them if they aren't necessary.
- Restart page numbering: Sometimes a simple restart can fix the issue. Remove the existing page numbers and start again using the "Insert" > "Page numbers" method.
3. Page Numbers Appear in an Unexpected Location or Format
- Review page number settings: Double-check your page number settings to ensure the position and format are as you intend. You might need to adjust the alignment, position, or numbering format.
- Check for header/footer issues: Page numbers usually reside in headers or footers. Make sure nothing is overlapping or interfering with the page number placement.
4. Page Numbers Don't Match the Actual Page Count
This often stems from hidden formatting issues.
- Show/Hide Formatting: Use Google Doc's "Show/Hide formatting" option to see if any hidden formatting marks (like extra spaces or paragraphs) are messing with the page count.
- Print Preview: Use the print preview function to get an accurate visual representation of the final document. This will allow you to identify if page numbers are truly misaligned.
Pro-Tip: Maintaining Consistent Formatting
The key to avoiding page numbering problems is maintaining consistent formatting throughout your document. Avoid unnecessary section breaks and ensure your header and footer settings are applied consistently.
By following these simple steps and troubleshooting techniques, you can easily add page numbers to your Google Docs and resolve any minor issues that may arise. Remember, a well-formatted document is a professional document.