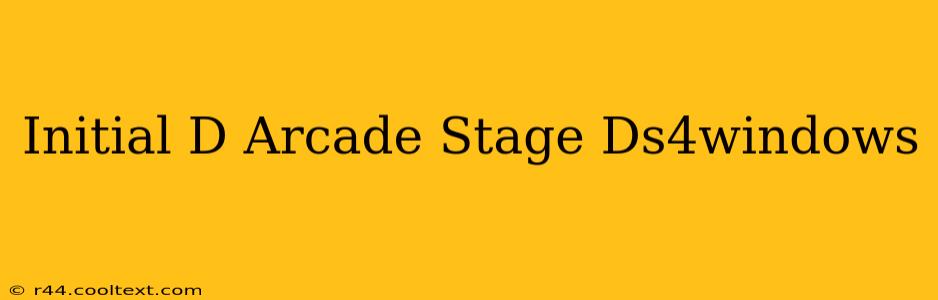For years, Initial D Arcade Stage has been a beloved arcade racing game, offering an authentic and exhilarating driving experience. Now, thanks to the magic of emulators and DS4Windows, you can experience the thrill of Initial D on your PC using your DualShock 4 controller. This guide will walk you through setting up DS4Windows for optimal Initial D Arcade Stage gameplay, ensuring a smooth and responsive racing experience.
Why Use DS4Windows with Initial D Arcade Stage?
Using a DualShock 4 controller with DS4Windows offers several advantages over keyboard and mouse controls or other controllers:
- Familiar Controls: The DualShock 4's layout is intuitive and comfortable for many gamers, making it easy to pick up and play.
- Improved Precision: The analog sticks offer smoother and more precise steering control compared to keyboard input.
- Enhanced Immersion: The controller's rumble feature adds another layer of immersion to the already intense racing experience.
- Accessibility: DS4Windows makes it simple to configure the controller for optimal gameplay, accommodating various player preferences.
Setting up DS4Windows for Initial D Arcade Stage
Here's a step-by-step guide to configuring DS4Windows for your Initial D Arcade Stage experience:
Step 1: Download and Install DS4Windows
First, download the latest version of DS4Windows from the official GitHub repository. Note: This guide will not provide direct links to downloads to avoid any potential security issues. Simply search for "DS4Windows GitHub" on your preferred search engine to find the official repository. Follow the installation instructions provided on the GitHub page.
Step 2: Configure Controller Settings
After installation, launch DS4Windows. You should see your DualShock 4 controller recognized. Click on the "Controllers" tab. Here you'll see options to customize your controller's input.
Step 3: Customize Button Mapping (Important!)
This is the most crucial step. The default mapping might not be ideal for Initial D. Experiment with different mappings to find what feels most natural for you. Pay close attention to:
- Steering: Map the left analog stick to steering. Experiment with sensitivity settings to find your optimal level of responsiveness.
- Acceleration: Assign acceleration to either the right trigger or a button.
- Braking: Map braking to the left trigger or a different button.
- Other Functions: Consider mapping other functions like gear shifting and handbrake (if applicable in your version of the game) to buttons or the D-pad.
Step 4: Advanced Settings (Optional)
DS4Windows offers advanced settings for fine-tuning your controller's behavior. You might want to adjust:
- Deadzones: Reduce input lag and improve precision.
- Response curves: Tailor acceleration and braking responsiveness.
- Rumble: Adjust the intensity of rumble feedback.
Step 5: Testing and Refinement
Once you've customized the settings, launch Initial D Arcade Stage and test the controls. Make further adjustments in DS4Windows as needed until you achieve the optimal racing experience.
Troubleshooting
If you encounter any issues, such as unresponsive buttons or erratic behavior, try the following:
- Reinstall DS4Windows: A clean reinstallation often solves many problems.
- Check Driver Updates: Ensure that your Bluetooth drivers are up-to-date.
- Restart your PC: A simple restart can resolve temporary glitches.
By following these steps, you'll be well on your way to mastering Initial D Arcade Stage with your DualShock 4 controller via DS4Windows. Remember that finding the perfect configuration is a personal journey, so experiment and refine your settings until you find what works best for your playstyle. Happy racing!