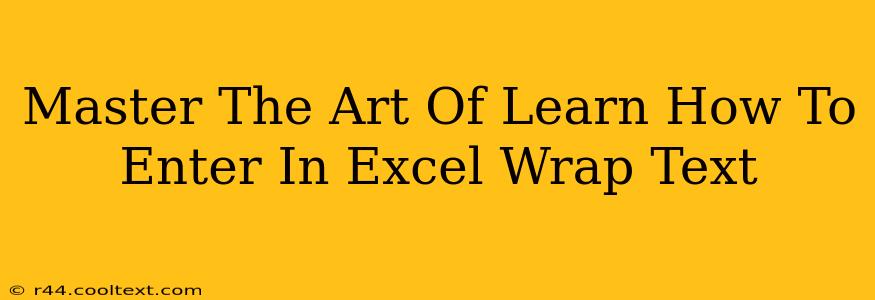Entering data in Excel is a fundamental skill, but mastering formatting techniques elevates your spreadsheets from simple data tables to professional, readable documents. One such technique, often overlooked, is wrap text. This seemingly simple feature dramatically improves the readability of your spreadsheets, especially when dealing with long strings of text. This guide will walk you through the process, showing you how to effectively utilize Excel's wrap text functionality and transform your spreadsheets.
Understanding Excel Wrap Text: Why It Matters
Before diving into the how, let's understand the why. Why is wrap text in Excel so important?
-
Readability: Long text strings crammed into a single cell are difficult to read. Wrap text neatly breaks the text across multiple lines within the cell, making it far more accessible. This is crucial for reports, presentations, and any document where readability is key.
-
Professionalism: Spreadsheets with neatly formatted text appear far more professional than those with sprawling, unreadable cells. This is essential for conveying a polished image of your work.
-
Data Organization: By wrapping text, you can keep related information together within a single cell, improving data organization and reducing the need for extra columns.
How to Wrap Text in Excel: A Step-by-Step Guide
There are several ways to activate wrap text in Excel. Here are the most common methods:
Method 1: Using the Ribbon
This is the quickest and most straightforward method:
- Select the cell(s): Highlight the cell or cells containing the text you want to wrap.
- Locate the "Home" tab: This is usually at the top of the Excel window.
- Find the "Alignment" group: Within the "Home" tab, you'll see a group of icons related to text alignment.
- Click the "Wrap Text" button: This button looks like a backwards "P" and is typically found in the alignment group. Clicking this button will instantly wrap the text within the selected cells.
Method 2: Using the Context Menu (Right-Click)
This method is equally efficient:
- Right-click on the cell(s): Right-click the cell or cells requiring wrap text.
- Select "Format Cells": This option appears in the context menu.
- Navigate to the "Alignment" tab: In the "Format Cells" dialog box, choose the "Alignment" tab.
- Check the "Wrap text" box: Locate the "Wrap text" checkbox and select it. Click "OK" to apply the changes.
Method 3: Using Keyboard Shortcut (Faster!)
For experienced Excel users, keyboard shortcuts offer significant time savings:
- Select the cell(s): Highlight the desired cell(s).
- Press Alt, then H, then W: This key combination will activate the wrap text feature without using the mouse.
Troubleshooting and Advanced Tips
-
Adjusting Column Width: Sometimes, even with wrap text enabled, the column might be too narrow to display the full text. Adjust the column width by dragging the border between column headers to accommodate the wrapped text.
-
Combining with other formatting: Wrap text works seamlessly with other formatting options such as font size, bolding, and italics. Experiment to find the best combination for readability.
-
Controlling line breaks: While Excel automatically handles line breaks, you can manually insert them using the "Enter" key within a cell. This allows for more control over text placement.
Conclusion: Mastering Excel Wrap Text for Enhanced Productivity
Mastering the art of Excel wrap text is a small investment of time that yields significant returns in terms of enhanced readability, professionalism, and overall spreadsheet efficiency. By implementing these techniques, you’ll transform your spreadsheets from cluttered data dumps into clear, organized, and professional documents. Now go forth and wrap!