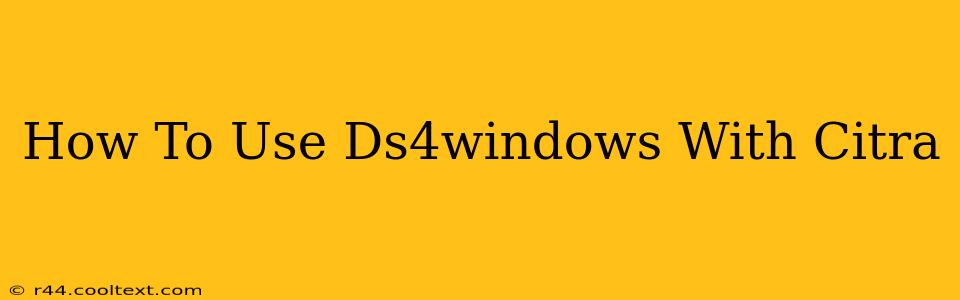Using a DualShock 4 controller (PS4 controller) with Citra, the popular Nintendo 3DS emulator, significantly enhances the gaming experience. This guide provides a step-by-step walkthrough on how to successfully configure DS4Windows for optimal Citra compatibility. We'll cover troubleshooting common issues to ensure a smooth setup process.
Step 1: Download and Install Necessary Software
Before we begin, you'll need to download and install two key pieces of software:
- Citra: If you haven't already, download the latest version of Citra from the official website. Do not download from unofficial sources as these may contain malware.
- DS4Windows: Download DS4Windows from its official GitHub page. Again, avoid unofficial downloads. This program allows your computer to recognize your PS4 controller as an Xbox 360 controller, which Citra readily supports.
Step 2: Installing DS4Windows
Once downloaded, install DS4Windows. During the installation, you might be prompted to install the SCP Driver. This is crucial for DS4Windows to function correctly. Accept the installation.
After installation, run DS4Windows. You'll likely need to connect your PS4 controller via USB cable at this stage. DS4Windows should automatically detect your controller. If not, click on the "View" tab and then "Refresh".
Step 3: Configuring DS4Windows
This is where you customize your controller's settings. Experiment to find what works best for you. Key settings to consider include:
- Profiles: DS4Windows allows you to create different profiles for various games. Create a profile specifically for Citra. This ensures optimal settings for your 3DS emulation.
- Controller Settings: You can adjust the deadzones, response curves, and other settings here to fine-tune your controller's sensitivity and responsiveness.
- Hide DS4 Controller: This option allows you to hide your PS4 controller from other applications, preventing conflicts. It is particularly useful if you have other input devices connected.
Step 4: Connecting to Citra
Once DS4Windows is configured, launch Citra. Citra should automatically recognize your PS4 controller as an Xbox 360 controller thanks to DS4Windows. You should now be able to navigate menus and play games using your DualShock 4.
Step 5: Troubleshooting Common Issues
If you encounter problems, here are some common troubleshooting steps:
- Controller Not Detected: Ensure your PS4 controller is properly connected and that DS4Windows is running before launching Citra. Try restarting both programs.
- Input Lag: Adjust the settings within DS4Windows, particularly the deadzones and response curves. Experiment with different settings until you find the optimal balance between responsiveness and accuracy.
- Button Mapping Issues: Check your DS4Windows controller mapping settings to make sure buttons are correctly assigned. You might need to manually map buttons if automatic detection doesn't work perfectly.
Optimizing Your Experience: Advanced Tips
- Wireless Connection: While USB is recommended for initial setup, you can switch to a wireless connection after successful configuration using a Bluetooth adapter.
- Regular Updates: Keep both Citra and DS4Windows updated to the latest versions for optimal performance and bug fixes.
- Community Support: If you continue to have issues, consider checking online forums and communities dedicated to Citra and DS4Windows for solutions and assistance.
This comprehensive guide should help you successfully use your DS4 controller with Citra. Remember, patience and experimentation are key to achieving the best possible setup. Enjoy your enhanced 3DS emulation experience!