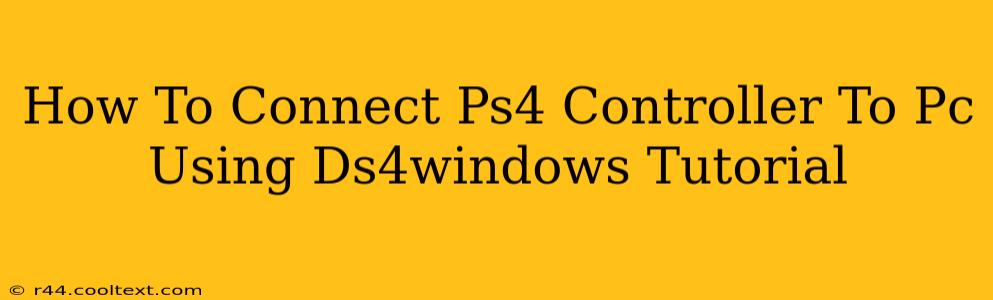Connecting your PlayStation 4 controller to your PC opens up a world of gaming possibilities. Whether you're emulating classic games, playing PC exclusives with superior comfort, or just enjoying better ergonomics, a PS4 controller can significantly enhance your experience. This tutorial will guide you through the process using DS4Windows, a popular and reliable software solution.
Why Use DS4Windows?
DS4Windows is a free and open-source program that allows you to seamlessly connect your PS4 DualShock 4 controller to your Windows PC. Unlike other methods, DS4Windows offers several advantages:
- Native Support: It provides native XInput support, meaning most PC games will recognize your PS4 controller without additional configuration.
- Customization: DS4Windows allows for extensive customization, including button remapping, joystick sensitivity adjustments, and rumble control.
- Easy Installation: The installation process is straightforward and user-friendly.
- Regular Updates: The developers actively maintain and update DS4Windows, ensuring compatibility with the latest games and Windows versions.
Step-by-Step Guide: Connecting Your PS4 Controller with DS4Windows
Here's a detailed step-by-step guide to get your PS4 controller working on your PC using DS4Windows:
Step 1: Download and Install DS4Windows
- Download: Go to the official DS4Windows GitHub page (be cautious of unofficial websites). It's crucial to download from the official source to avoid malware.
- Extract: Extract the downloaded zip file to a location of your choice.
- Run DS4Windows: Run the DS4Windows program (
DS4Windows.exe).
Step 2: Connect Your PS4 Controller
- USB Cable: Connect your PS4 controller to your PC using a USB cable. Ensure you're using a quality cable for a reliable connection.
- Bluetooth (Optional): DS4Windows also supports Bluetooth connectivity. You'll need to enable Bluetooth on your PC and put your PS4 controller into pairing mode (usually by holding down the PS button and the Share button simultaneously). Follow the on-screen instructions within DS4Windows to pair via Bluetooth.
Step 3: Configure DS4Windows (Optional but Recommended)
Once your controller is connected, you can customize various settings within DS4Windows:
- Controllers Tab: This tab displays the connected controllers and their status.
- Settings Tab: This section allows you to configure numerous options, including:
- Profiles: Create custom profiles for different games with unique button mappings.
- Output: Select your preferred XInput or DirectInput mode. XInput is generally recommended for broader compatibility.
- Triggers: Adjust the sensitivity and deadzones of your triggers.
- Rumble: Enable or disable rumble functionality.
- Touchpad: Configure the touchpad's functionality (emulate mouse, etc.).
Step 4: Testing Your Controller
Launch a game that supports controllers. Your PS4 controller should now be recognized and functional. If you encounter issues, double-check your DS4Windows settings and ensure your controller is properly connected.
Troubleshooting Common Issues
- Controller Not Recognized: Ensure your controller is properly connected via USB or Bluetooth. Try a different USB port or cable.
- Game Not Recognizing Controller: Verify that the game supports controllers and that DS4Windows is running. Check your in-game controller settings.
- Button Mapping Issues: Adjust button mappings within DS4Windows to match your preferences.
Conclusion
Connecting your PS4 controller to your PC using DS4Windows is a relatively simple process that significantly enhances your gaming experience. By following this tutorial and exploring the customization options, you can tailor the setup to your exact preferences. Remember to always download DS4Windows from the official source to ensure safety and optimal functionality. Happy gaming!