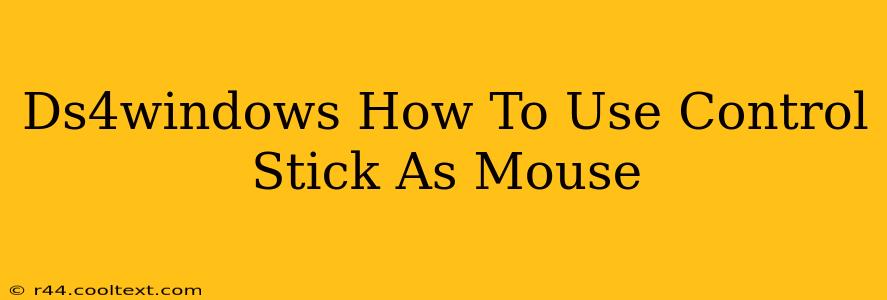Tired of juggling a mouse and controller? Want the precision of a mouse with the comfort of your DualShock 4? This guide will show you exactly how to use your PS4 controller's control stick as a mouse with DS4Windows. We'll cover the setup process step-by-step, troubleshooting common issues, and exploring advanced configuration options.
Getting Started: Installing DS4Windows
Before we dive into using your control stick as a mouse, you'll need to download and install DS4Windows. Important: Do not download from unofficial sources. Always download the latest version from the official DS4Windows GitHub repository (search for "DS4Windows GitHub" on Google). Remember, this guide focuses solely on configuration and doesn't provide download links to protect against malicious software.
Once downloaded, install the application following the on-screen instructions.
Configuring DS4Windows for Mouse Functionality
This is where the magic happens! Here's how to set up your left stick to act as a mouse:
-
Open DS4Windows: Launch the application after installation.
-
Controller Selection: Ensure your DualShock 4 is connected to your PC via USB. DS4Windows should automatically detect it. If not, you might need to install the necessary drivers.
-
Profiles: You'll see a list of profiles. You can either modify an existing profile or create a new one by clicking "New Profile". Naming your profile something descriptive like "Mouse Control" is helpful.
-
Settings: Navigate to the "Settings" tab.
-
Enable Mouse Emulation: This crucial step brings mouse functionality to your controller. Within the "Settings" tab, you should find an option to enable mouse emulation. Make sure to tick the box that activates this feature.
-
Calibration (Crucial!): This is where you fine-tune the sensitivity and responsiveness of your control stick as a mouse. Experiment with the sensitivity sliders until you find the optimal settings for your playing style and screen resolution. Too high, and the cursor will jump erratically; too low, and it'll feel sluggish. This step is essential for precision.
-
Deadzones: DS4Windows allows for adjusting deadzones (the area of the stick's movement that doesn't register as input). Adjusting deadzones correctly removes unintentional cursor movements when the stick isn't perfectly centered.
-
Advanced Settings (Optional): Explore the advanced settings for more granular control over things like acceleration and cursor speed.
-
Save Profile: Once you've calibrated your settings to your satisfaction, save your profile.
Troubleshooting Common Issues
-
Controller not recognized: Ensure your controller is properly connected and that the necessary drivers are installed. Restarting your PC can sometimes resolve driver issues.
-
Cursor movement is erratic: Adjust the sensitivity and deadzone settings. A well-calibrated deadzone will minimize unintended cursor drift.
-
No mouse emulation: Double-check that mouse emulation is enabled in the DS4Windows settings.
Maximizing Your DS4Windows Experience
While using the left stick as a mouse is incredibly useful, remember that DS4Windows offers a plethora of other customization options. Explore its features to enhance your gaming experience and make it truly yours. You can remap buttons, adjust vibration intensity, and even configure advanced features like gyro aiming.
By following these steps, you'll be well on your way to seamlessly using your PS4 controller's control stick as a mouse with DS4Windows. Remember to experiment with the settings to find what works best for you! Happy gaming!