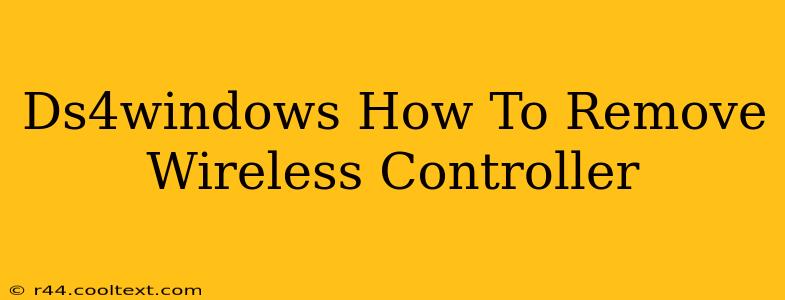Are you having trouble removing a wireless controller from DS4Windows? This comprehensive guide will walk you through the process step-by-step, ensuring a smooth and hassle-free experience. Whether you're switching controllers, troubleshooting connection issues, or simply cleaning up your DS4Windows profile, knowing how to properly remove a controller is crucial.
Understanding DS4Windows Controller Profiles
Before diving into the removal process, it's important to understand how DS4Windows manages controllers. Each connected controller gets its own profile within the application. This profile stores settings specific to that controller, such as button mappings, dead zones, and vibration intensity. Removing a controller essentially deletes its associated profile from DS4Windows.
Steps to Remove a Wireless Controller from DS4Windows
1. Close DS4Windows: Before attempting to remove a controller, ensure DS4Windows is completely closed. This prevents conflicts and ensures a clean removal.
2. Disconnect the Controller: Physically disconnect your wireless controller from your PC. This can be done by turning it off, removing the USB receiver (if applicable), or unplugging the Bluetooth connection.
3. Open DS4Windows and Navigate to Controller Settings: Launch DS4Windows. You'll see a list of connected controllers (or previously connected controllers).
4. Locate the Controller to Remove: Identify the wireless controller you wish to remove from the list.
5. The Removal Method: Unfortunately, DS4Windows doesn't have a dedicated "Remove Controller" button. The most effective method is to simply delete the controller's profile file.
* **Find the Profile Files:** DS4Windows stores its profiles in a specific location on your computer. The exact location may vary slightly depending on your operating system and installation path, but it's typically found under your user profile's `Documents` folder in a directory called `DS4Windows`. Inside this folder, you'll find several `.json` files, each representing a controller profile.
* **Identify and Delete the Correct File:** Examine the filenames carefully to locate the `.json` file that corresponds to the wireless controller you want to remove. The filename often includes part of the controller's Bluetooth address or a descriptive name. **Once you've identified the correct file, delete it.**
6. Restart DS4Windows: After deleting the profile file, restart DS4Windows. The removed controller should no longer be listed in the application.
Troubleshooting Common Issues
-
Controller Still Showing: If the controller still appears after deleting the profile file, try restarting your computer. This can resolve lingering system references to the controller.
-
Can't Find Profile Files: If you're having trouble locating the DS4Windows profiles folder, check your DS4Windows settings or search your computer for files with the
.jsonextension.
Optimizing Your DS4Windows Experience
Removing unwanted controllers helps maintain a clean and organized DS4Windows environment. Regularly reviewing and deleting unused profiles can improve performance and prevent confusion. This streamlined approach ensures that DS4Windows focuses on your active controllers, leading to a smoother gaming experience. Remember to always back up important settings before making any significant changes within the application.
This guide provides a comprehensive approach to removing wireless controllers from DS4Windows. By following these steps, you can effectively manage your controller profiles and maintain a smooth gaming experience. Remember to always back up your configuration files before making any significant changes.