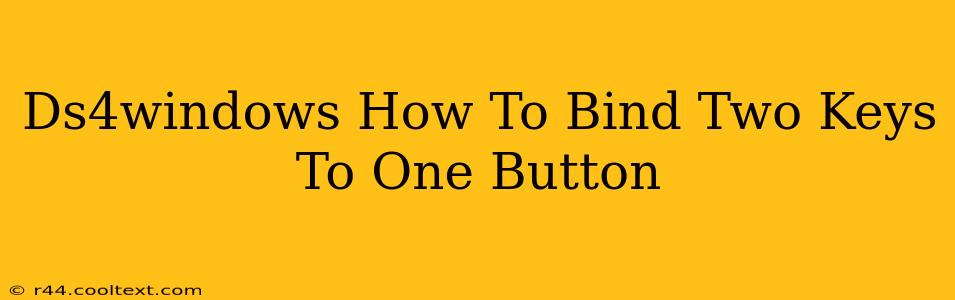Want to streamline your gaming experience by binding two keys to a single button on your DualShock 4 controller using DS4Windows? This guide provides a comprehensive walkthrough, helping you efficiently map complex commands for enhanced gameplay. We'll cover the process step-by-step, ensuring even beginners can master this useful technique.
Understanding DS4Windows Key Bindings
DS4Windows is a powerful tool that allows you to customize your PS4 controller's functionality on a PC. While it's straightforward to assign a single key to a button, binding two keys requires a slightly different approach. This isn't a direct "bind two keys" feature, but rather involves using a clever workaround using the scripting capabilities within the application.
Method 1: Using AutoHotkey (Recommended)
This method leverages AutoHotkey, a free and open-source scripting language ideal for creating custom keyboard shortcuts. This is the most reliable and versatile method for binding multiple keys to a single button.
Step 1: Download and Install AutoHotkey
Download AutoHotkey from the official website. Installation is simple and straightforward. (Remember: Avoid downloading from unofficial sources.)
Step 2: Create an AutoHotkey Script
Create a new text file (e.g., ds4_bindings.ahk) and paste the following code, customizing it to your specific needs:
; Bind Left Shift + F1 to the X button on your controller
Joy1::SendInput, +{F1} ;Replace Joy1 with your button (see next section)
return
Replace Joy1 with the correct DS4Windows button identifier for your chosen controller button. You can find these identifiers within the DS4Windows settings under the "Profiles" tab. Common identifiers include: Joy1, Joy2, Joy3, etc., corresponding to different buttons. Replace +{F1} with your desired key combination (e.g., +a for Shift + A, ^c for Ctrl + C, etc.).
Step 3: Configure DS4Windows
In DS4Windows, go to the "Profiles" tab, select your profile, and then head over to the "XInput" section. Find your assigned button in the control mapping, and assign it to the execution of your AutoHotkey script (by selecting "Run a program/script"). Specify the path to your ds4_bindings.ahk file.
Step 4: Run the AutoHotkey Script
Run your ds4_bindings.ahk script. Now, pressing the assigned controller button should trigger the key combination specified in your script.
Method 2: Using DS4Windows' Built-in Macros (Limited Functionality)
DS4Windows does have a built-in macro functionality, but it’s less flexible than AutoHotkey for complex keybindings. It's best suited for simple sequential key presses. This method is significantly less powerful and is not recommended for simultaneous key presses.
Limitations: This method is less reliable for simultaneous key presses and may not work consistently in all games.
Troubleshooting
- Incorrect Button Identifier: Double-check that you've used the correct button identifier in your AutoHotkey script and DS4Windows settings.
- AutoHotkey Not Running: Ensure your AutoHotkey script is running before using your controller.
- Game Compatibility: Some games may not fully support custom controller mappings.
- Conflict with Other Software: Conflicts with other input-related software might occur; try disabling other applications temporarily.
By following these steps, you can effectively bind two keys to one button on your DS4 controller, dramatically enhancing your gaming efficiency and control. Remember to choose the method that best suits your needs and technical expertise. Using AutoHotkey offers superior flexibility and is strongly recommended for most users.