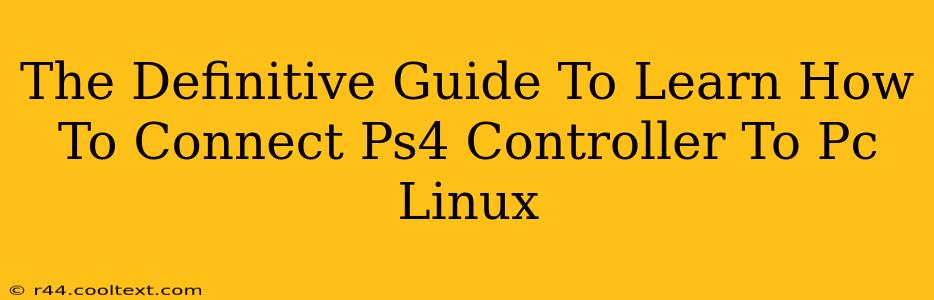Connecting your PlayStation 4 controller to your Linux PC might seem daunting, but it's surprisingly straightforward once you understand the process. This definitive guide will walk you through various methods, troubleshooting common issues, and ensuring a smooth gaming experience. We'll cover everything from initial setup to advanced configuration options.
Why Connect Your PS4 Controller to Linux?
Many gamers prefer the PS4 controller's ergonomic design and familiar button layout. Its comfortable grip and responsive buttons make it an excellent choice for PC gaming, particularly for titles that support controller input. Linux, with its open-source nature, offers flexibility and customization options beyond what's often available on other operating systems. Connecting your PS4 controller unlocks a world of gaming possibilities on your Linux machine.
Method 1: Using DS4USB (Recommended)
DS4USB is a widely popular and highly recommended method for connecting your PS4 controller to Linux. It's known for its reliability and ease of use.
Steps:
-
Installation: Open your terminal and use your distribution's package manager. For Debian/Ubuntu based systems, you'll typically use
apt:sudo apt update sudo apt install ds4usbOther distributions will have their own package managers (e.g.,
dnffor Fedora,pacmanfor Arch Linux). Consult your distribution's documentation if needed. -
Connect Your Controller: Connect your PS4 controller to your PC using a USB cable. Make sure your controller is turned on.
-
Verification: Once connected, check your system's input devices. You should see your PS4 controller listed. You can usually do this through your desktop environment's system settings.
-
Testing: Launch a game or application that supports controller input to test your controller's functionality.
Troubleshooting DS4USB:
- Controller not detected: Ensure the controller is charged and the USB cable is functioning correctly. Try a different USB port.
- Incorrect button mapping: DS4USB generally handles button mapping automatically, but some games might require additional configuration.
Method 2: Using Steam's Big Picture Mode
Steam's Big Picture Mode offers a convenient way to connect and configure various game controllers, including the PS4 controller. This method is ideal if you already use Steam for game distribution.
Steps:
-
Install Steam: If you haven't already, install Steam on your Linux system.
-
Launch Big Picture Mode: Launch Steam and enter Big Picture Mode.
-
Controller Settings: Navigate to the controller settings within Big Picture Mode. Steam should automatically detect your PS4 controller.
-
Configure: Configure your controller's button mapping and settings as needed.
Troubleshooting Steam's Big Picture Mode:
- Controller not detected: Ensure Steam is updated to the latest version and your PS4 controller is properly connected. Restart Steam if necessary.
Method 3: Using Bluetooth (For Wireless Connection)
For a wireless connection, you can connect your PS4 controller via Bluetooth. This requires a Bluetooth adapter if your system doesn't have one built-in.
Steps:
-
Enable Bluetooth: Enable Bluetooth on your Linux system.
-
Put Controller in Pairing Mode: Put your PS4 controller into pairing mode (usually by holding down the PS button and the Share button simultaneously).
-
Pair Controller: Search for Bluetooth devices on your system and select your PS4 controller from the list.
-
Install Necessary Drivers (if needed): You might need to install additional Bluetooth drivers or utilities depending on your Linux distribution.
Optimizing Your PS4 Controller Experience
- Gamepad configuration tools: Explore gamepad configuration tools specific to your Linux distribution. These often offer advanced customization options for button mapping and controller sensitivity.
- Game-specific settings: Many games provide their own controller configuration menus. Adjust these settings to optimize your gaming experience.
This guide provides comprehensive instructions on connecting your PS4 controller to your Linux PC. By following these steps and troubleshooting techniques, you can enjoy seamless gaming on your Linux system. Remember to consult your specific Linux distribution's documentation for any additional details or specific commands. Happy gaming!