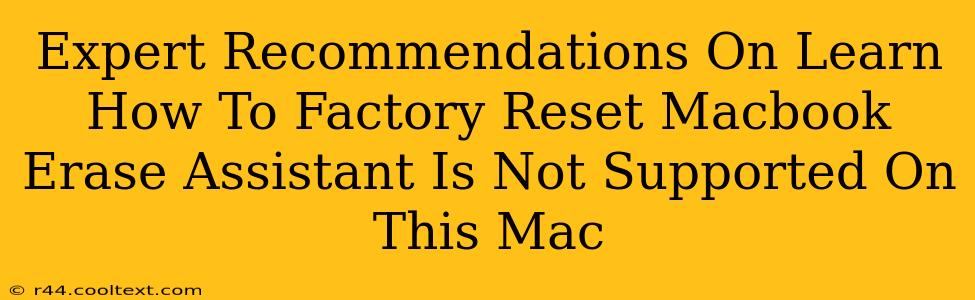Facing the frustrating "Erase Assistant is not supported on this Mac" message? Don't panic! This error often pops up on older MacBooks or those with specific hardware or software issues. While the standard Erase Assistant won't work, there are several proven methods to factory reset your MacBook and get it back to its pristine condition. This guide provides expert recommendations to help you navigate this issue effectively.
Understanding the "Erase Assistant Not Supported" Error
The "Erase Assistant is not supported on this Mac" message typically appears when your Mac's operating system is severely corrupted, preventing the standard macOS utility from functioning correctly. This doesn't necessarily mean your Mac is beyond repair; it simply requires a different approach to factory resetting.
Expert Methods to Factory Reset Your MacBook
Here are several effective methods to factory reset your MacBook even when the Erase Assistant is unavailable. Choose the method that best fits your situation and technical comfort level:
Method 1: Using macOS Recovery Mode (Recommended for Most Users)
This is the safest and most recommended method for most users. macOS Recovery provides a built-in tool to reinstall the operating system, effectively wiping your data and returning your MacBook to its factory settings.
-
Boot into Recovery Mode: Shut down your MacBook completely. Then, power it on while holding down the Command + R keys. Keep holding them until you see the Apple logo or a spinning globe.
-
Open Disk Utility: Once in Recovery Mode, you'll see a few options. Select "Disk Utility" and click "Continue."
-
Erase Your Startup Disk: In Disk Utility, select your startup disk (usually named "Macintosh HD" or similar). Click the "Erase" button. Choose "APFS" (or "Mac OS Extended (Journaled)" for older systems) as the format and give it a name (e.g., "Macintosh HD").
-
Reinstall macOS: After erasing, close Disk Utility. Go back to the main Recovery Mode window and select "Reinstall macOS." Follow the on-screen instructions. This will download and install a fresh copy of macOS, effectively factory resetting your MacBook.
Method 2: Using Internet Recovery (If Recovery Mode Fails)
If Recovery Mode doesn't work, try Internet Recovery. This method requires an internet connection.
-
Boot into Internet Recovery: Shut down your MacBook and power it on while holding down Command + Option + R. This will download the macOS installer over the internet.
-
Follow Steps 3 & 4 from Method 1: Once in Internet Recovery, follow steps 3 and 4 from Method 1 (using Disk Utility and reinstalling macOS).
Method 3: Using Target Disk Mode (For Data Transfer Before Reset)
If you need to transfer data before resetting, use Target Disk Mode:
-
Connect to Another Mac: Connect your MacBook to another Mac using a Thunderbolt or USB-C cable.
-
Enter Target Disk Mode: Power on your MacBook while holding down the T key.
-
Transfer Data: Your MacBook will appear as an external drive on the other Mac. Transfer your important files.
-
Proceed with Method 1 or 2: After transferring your data, use Method 1 or 2 to factory reset your MacBook.
Important Considerations
- Backups: While these methods erase your data, it's always crucial to back up your important files before proceeding. Time Machine is an excellent option for regular backups.
- Apple Support: If you continue to have trouble, contact Apple Support directly for personalized assistance.
- Hardware Issues: If the problem persists after trying these methods, there might be an underlying hardware issue requiring professional repair.
By following these expert recommendations, you can successfully factory reset your MacBook even when the Erase Assistant isn't supported. Remember to choose the method that best suits your technical skills and needs. Good luck!