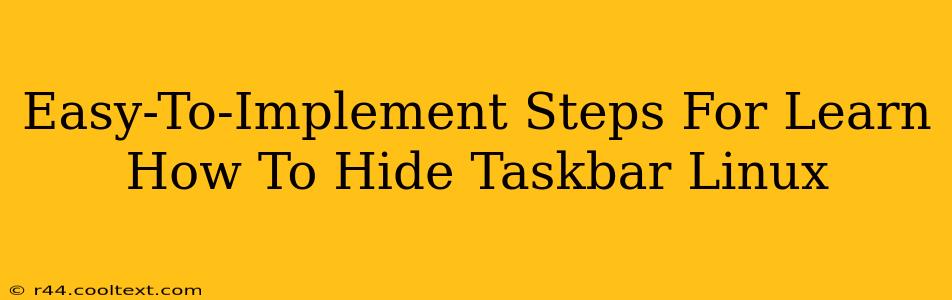Hiding your Linux taskbar can significantly enhance your desktop's visual appeal and provide a more immersive experience, especially when working on full-screen applications or enjoying multimedia content. This guide provides straightforward, easy-to-follow steps for various popular Linux desktop environments. Let's dive in!
Why Hide Your Taskbar?
Before we get started, let's quickly explore the benefits of hiding your taskbar:
- Improved Screen Real Estate: Hiding the taskbar frees up valuable screen space, particularly beneficial on smaller monitors or when running multiple applications.
- Enhanced Aesthetics: A clean, clutter-free desktop improves focus and enhances the overall visual experience.
- Immersive Full-Screen Experience: Hiding the taskbar creates a more immersive experience when using full-screen applications like games or video players.
- Minimized Distractions: By removing a visual element, you minimize potential distractions while working.
Hiding the Taskbar in Different Desktop Environments
The method for hiding your taskbar varies depending on your Linux desktop environment. Below, we'll cover some of the most popular options:
1. GNOME
GNOME, a widely used desktop environment, offers a simple way to hide the taskbar:
-
Using the Settings App: Open the Settings application. Navigate to Appearance and then Top Bar. Toggle the Auto-hide Top Bar option to enable it. Your taskbar will now automatically hide, reappearing when you move your cursor to the top of the screen.
-
Using Extensions (GNOME Extensions): For more customization, consider installing GNOME extensions. Search for "auto-hide" or "taskbar hide" in the GNOME Extensions website. Many extensions offer advanced features like customizable auto-hide delays and behaviors.
2. KDE Plasma
KDE Plasma, another popular choice, provides flexible taskbar management:
-
System Settings: Open System Settings and navigate to Workspace Behavior. Look for the Panel section. You should find options to auto-hide the panel (your taskbar). Adjust settings like the animation speed and delay as desired.
-
Right-Clicking the Panel: Right-click on the panel itself. The context menu will often include options to auto-hide the panel. Experiment with these options to find the settings that best suit your preferences.
3. XFCE
XFCE, known for its lightweight and efficient design, also allows taskbar hiding:
-
Panel Settings: Right-click on the panel (taskbar) and select Panel Preferences. In the Panel tab, look for options related to "Autohide." Enable this feature to automatically hide the panel.
-
Advanced Panel Settings: XFCE allows for greater control over the panel's appearance and behavior. Explore the panel settings thoroughly to fine-tune its behavior according to your needs.
4. Cinnamon
Cinnamon, often praised for its user-friendly interface, offers similar capabilities:
- Settings: Access the Settings menu and locate the Desktop section. Within the Desktop settings, look for options pertaining to the panel (taskbar). You should find a setting to enable auto-hiding.
Troubleshooting and Additional Tips
-
Restart Your Desktop Environment: After making changes to your taskbar settings, restarting your desktop environment might be necessary for the changes to take effect.
-
Keyboard Shortcuts: Some desktop environments support keyboard shortcuts to temporarily show or hide the taskbar. Consult your desktop environment's documentation for relevant shortcuts.
-
Customizing Auto-hide Behavior: Explore the settings for auto-hiding to adjust the delay before the taskbar hides and the animation speed.
By following these simple steps tailored to your specific desktop environment, you can easily hide your Linux taskbar and enjoy a cleaner, more efficient desktop experience. Remember to explore the settings within your desktop environment to discover additional customization options.