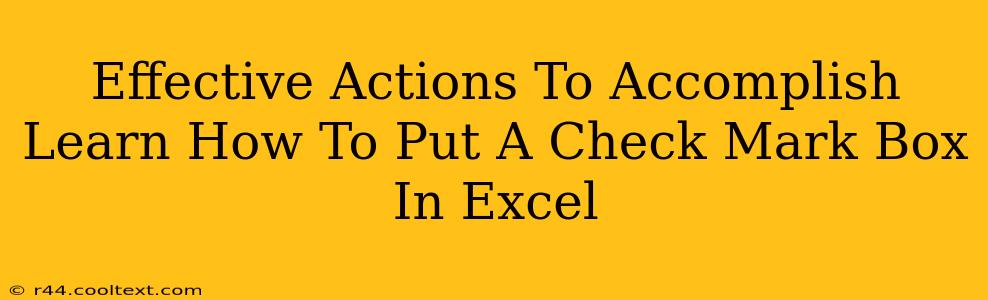So, you need to add checkboxes to your Excel spreadsheets? Whether you're managing tasks, creating surveys, or tracking progress, checkboxes offer a clean and efficient way to visually represent data. This guide will walk you through several effective methods to accomplish this, ensuring you're equipped to seamlessly integrate checkboxes into your Excel work.
Method 1: Using the Developer Tab (Fastest and Easiest)
This is the most straightforward approach, ideal for most users. If you don't see the Developer tab, you'll need to enable it first.
Enabling the Developer Tab
- Open Excel Options (File > Options).
- Select Customize Ribbon.
- Check the box next to Developer in the right-hand panel under "Main Tabs."
- Click OK.
Now the Developer tab should appear in your Excel ribbon.
Inserting the Checkbox
- Navigate to the Developer tab.
- Click on Insert.
- Under Form Controls, select the Checkbox (it's usually the first option).
- Click and drag on your worksheet to create the checkbox.
- A dialog box will appear, allowing you to edit the checkbox's properties, including its cell link (where the checkbox's TRUE/FALSE value will be stored). This step is crucial for utilizing the checkbox data.
Method 2: Using the Forms Control Checkbox (For Simpler Needs)
For less complex needs, this method offers a quick way to add a checkbox. However, it might lack some of the customization options of the Developer tab.
- Go to the Insert tab.
- Click on the Check Box form control (usually located in the Symbols section of the Insert tab in older Excel versions).
- Click and drag your cursor to create the checkbox.
- You will find it difficult to link this directly to a cell. While functional, this option provides less flexibility than Method 1 for data management.
Method 3: Using Conditional Formatting (For Advanced Users)
This method is more advanced and allows for creating custom checkboxes using conditional formatting. While more complex, it offers greater customization potential. However, it doesn't provide the same native functionality as the first two methods. This is more of a workaround than a direct solution.
This approach involves using a cell as a toggle and applying conditional formatting to visually represent a checkmark.
- This method doesn't offer the same ease of use for data collection and manipulation as the dedicated checkbox controls.
Linking Checkboxes to Cells: The Key to Data Utilization
Regardless of the method you choose, linking your checkbox to a specific cell is essential. This cell will store a "TRUE" value when the box is checked and a "FALSE" value when unchecked. This linked cell allows you to use the checkbox data in formulas and other Excel functions. Without linking, your checkboxes are merely visual elements; they cannot be used for data analysis.
Optimizing Your Spreadsheet with Checkboxes
Using checkboxes effectively streamlines your workflow and improves data organization. Consider these tips:
- Clear Labeling: Always clearly label your checkboxes to avoid confusion.
- Consistent Placement: Maintain consistent placement of checkboxes for a visually appealing and organized spreadsheet.
- Data Validation: Use data validation rules to control what kind of input can be made in your spreadsheet.
- Formulas and Functions: Leverage the TRUE/FALSE values stored in linked cells to create dynamic calculations and reports.
By mastering these techniques, you'll significantly enhance the functionality and usability of your Excel spreadsheets. Remember that consistent usage of the right method based on your needs will make your Excel skills shine. Choose the method that best aligns with your comfort level and spreadsheet complexity!