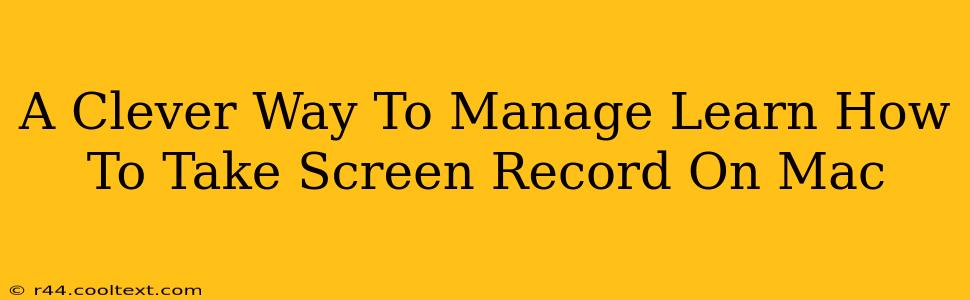Taking screen recordings on your Mac is easier than you think, and mastering this skill can significantly boost your productivity and communication. Whether you're creating tutorials, demonstrating software, or capturing gameplay, knowing how to efficiently record your screen is invaluable. This guide will walk you through several clever methods, ensuring you find the perfect solution for your needs.
Built-in Mac Screen Recording: QuickTime Player
Many Mac users are unaware that QuickTime Player, a pre-installed application, offers robust screen recording capabilities. This built-in tool is a fantastic starting point, providing a simple and effective way to capture your screen activity.
How to Use QuickTime Player for Screen Recording:
- Open QuickTime Player: Locate the QuickTime Player app in your Applications folder.
- Start a New Recording: Go to "File" > "New Movie Recording." You'll see a small recording window appear.
- Select Your Recording Area: Click the dropdown arrow next to the record button. This allows you to choose between recording the entire screen, a specific application window, or a selected portion of your screen.
- Begin Recording: Click the record button (a red circle).
- Stop Recording: Once finished, click the stop button in the menu bar.
- Save Your Recording: Go to "File" > "Save" to save your screen recording as a movie file (typically .mov format).
Beyond the Basics: Third-Party Screen Recording Software
While QuickTime Player is excellent for basic screen recordings, several third-party applications offer advanced features and more control over the recording process. These applications often include features such as:
- Advanced Editing Capabilities: Trim clips, add annotations, and incorporate other visual elements directly within the software.
- Multiple Screen Recording Options: Record specific portions of the screen, multiple screens simultaneously, or even capture webcam footage alongside your screen recording.
- Audio Input Options: Record audio from your microphone, system audio, or a combination of both.
- Customizable Output Settings: Adjust the resolution, frame rate, and file format to optimize your recordings for various platforms and devices.
Choosing the Right Screen Recording Software for You
The best screen recording software for you will depend on your specific needs. Consider the following:
- Frequency of Use: If you only need to record your screen occasionally, QuickTime Player is likely sufficient.
- Required Features: If you need advanced editing capabilities or specific recording options, a third-party application is a better choice.
- Budget: Some screen recording software is free, while others require a subscription or one-time purchase.
Optimizing Your Screen Recordings for Clarity and Engagement
Regardless of the method you choose, creating high-quality screen recordings involves attention to detail. Consider these tips:
- Clear Audio: Use a high-quality microphone to ensure your audio is clear and easy to understand.
- Visual Clarity: Ensure your screen is well-lit and free of clutter.
- Concise Content: Keep your recordings focused and to the point. Nobody wants to watch a long, rambling screen recording.
- Engaging Presentation: If creating tutorials, speak clearly and enthusiastically. Consider using visual aids to further enhance your message.
Mastering screen recording is a valuable skill for both personal and professional use. Experiment with the different methods outlined above to discover the perfect approach for your workflow and communication style. Remember to always optimize your recordings for maximum clarity and viewer engagement!