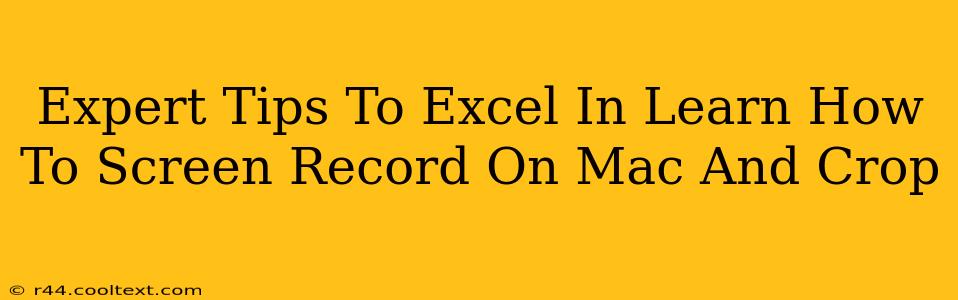Screen recording on your Mac is a powerful tool for tutorials, presentations, and more. But mastering the art of clean, concise screen recordings, especially when cropping, takes skill. This guide provides expert tips to elevate your screen recording game. We'll cover everything from choosing the right tool to mastering editing techniques for polished, professional results.
Choosing the Right Screen Recording Software
The first step to excellent screen recordings is selecting the right software. MacOS comes with built-in screen recording capabilities, but third-party applications offer more features and flexibility.
Built-in QuickTime Player: Simple and Sufficient
For basic screen recordings, QuickTime Player is a readily available and user-friendly option. It's perfect for quick recordings without needing advanced features. To use it:
- Open QuickTime Player.
- Go to "File" > "New Screen Recording."
- Choose your recording options (e.g., microphone audio, screen portion).
- Click the record button.
Limitations: QuickTime's cropping capabilities are limited. Post-recording editing requires additional software.
Third-Party Applications: Advanced Features and Flexibility
Third-party apps like OBS Studio (open-source and free), Loom (user-friendly with cloud storage), and Camtasia (powerful but paid) offer advanced features including:
- Precise Cropping: Easily select specific screen areas to record.
- Annotations and Editing: Add text, arrows, and other elements directly to your recording.
- Multiple Screen Support: Record from multiple displays simultaneously.
- Advanced Audio Controls: Manage audio levels and sources effectively.
Choosing the right application depends on your needs and technical proficiency.
Mastering the Art of Cropping
Cropping is crucial for creating focused and engaging screen recordings. Here's how to master it:
Pre-Recording Cropping: Planning is Key
Before you even hit record, plan your screen layout. Close unnecessary applications and arrange windows to optimize the recording area. This minimizes post-production editing time. Think about what elements are essential and what can be excluded.
Post-Recording Cropping: Refining Your Footage
Most screen recording software allows for post-recording cropping. This lets you fine-tune your video for optimal clarity and focus. This is especially useful if your initial recording area wasn't perfectly planned.
Cropping for Specific Purposes: Tailoring to Your Content
The way you crop your screen recording should depend on your content. For example:
- Tutorials: Crop to focus on the relevant application or interface elements.
- Game Play: Crop to emphasize the game itself and minimize distractions.
- Presentations: Crop to highlight specific slides or sections of your presentation.
Editing Tips for Professional Results
Even with precise cropping, editing enhances your recordings.
Removing Unnecessary Sections: Keeping it Concise
Trim away any unnecessary pauses, mistakes, or irrelevant content. Concise videos are more engaging.
Adding Text and Visual Elements: Enhance Clarity
Annotations, arrows, and text overlays can highlight crucial information and improve understanding.
Optimizing Audio: Clear Sound Matters
Ensure your audio is clear and easy to understand. Background noise can significantly detract from your recording's quality.
SEO Optimization for Your Screen Recordings
Once you've created your polished screen recording, optimize it for search engines:
- Keyword-rich Titles and Descriptions: Use relevant keywords like "Mac screen recording," "screen recording tutorial," "cropping video," etc.
- High-Quality Thumbnails: Create an engaging thumbnail that accurately represents your video's content.
- Video Transcription: Add a transcript to your video. This improves accessibility and SEO.
- Promote on Social Media: Share your screen recordings across relevant social media platforms.
By following these expert tips, you can create high-quality screen recordings that are both engaging and easily discoverable online. Remember, practice makes perfect! Experiment with different software and techniques to find the workflow that best suits your needs.