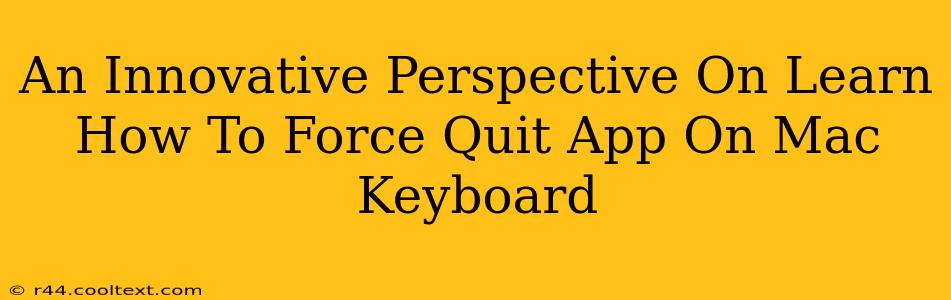Are you tired of apps freezing on your Mac? Does the spinning beach ball of death haunt your productivity? Learning how to force quit applications is a crucial skill for every Mac user. While the standard method using the Apple menu is well-known, there's a faster, more efficient way to regain control – using keyboard shortcuts. This innovative perspective will explore this powerful technique and provide you with the knowledge to swiftly handle unresponsive applications.
Why Force Quitting is Essential
Before diving into the keyboard shortcuts, let's understand why force quitting is so important. An unresponsive application can:
- Freeze your entire system: A single frozen app can sometimes bring your entire Mac to a standstill, preventing you from working on other tasks.
- Waste time and energy: Waiting for a frozen app to unfreeze can consume valuable time, impacting your workflow and deadlines.
- Lead to data loss: If an app crashes without saving your work, you could lose unsaved progress. Force quitting allows you to potentially salvage some data.
The Traditional Method: A Quick Recap
While we're focusing on keyboard shortcuts, it's helpful to briefly review the standard way to force quit an app:
- Click the Apple menu in the top-left corner of your screen.
- Select "Force Quit..."
- Choose the unresponsive application from the list and click "Force Quit."
This method works, but it's slower and less efficient than using keyboard shortcuts, especially when you're in a hurry.
Mastering the Keyboard Shortcut: The Power of Command + Option + Escape
Here's where things get exciting. The most efficient method to force quit an app on your Mac utilizes a simple yet powerful keyboard combination:
Command + Option + Escape
This shortcut immediately brings up the "Force Quit Applications" window, allowing you to quickly select and terminate the problematic app. No need to navigate menus; it's all done with a few keystrokes.
Beyond the Basics: Troubleshooting and Prevention
While the keyboard shortcut is incredibly useful, here are a few additional tips to improve your workflow:
Identifying Resource-Intensive Apps
Learn to identify applications consuming excessive resources. Using Activity Monitor (found in Applications/Utilities) can help pinpoint apps that might be prone to freezing.
Regular Software Updates
Keeping your macOS and applications up-to-date is crucial for stability and performance. Regular updates often include bug fixes that address issues causing app crashes.
Proper System Maintenance
Perform regular system maintenance, including clearing out temporary files and ensuring sufficient disk space. A cluttered system can slow down performance and increase the likelihood of app freezes.
Conclusion: Embrace Efficiency
Mastering the Command + Option + Escape keyboard shortcut for force quitting applications is a game-changer for Mac users. It’s a simple yet powerful technique that will significantly improve your productivity and reduce frustration caused by unresponsive apps. By combining this shortcut with proactive maintenance, you’ll experience a smoother, more efficient workflow on your Mac.