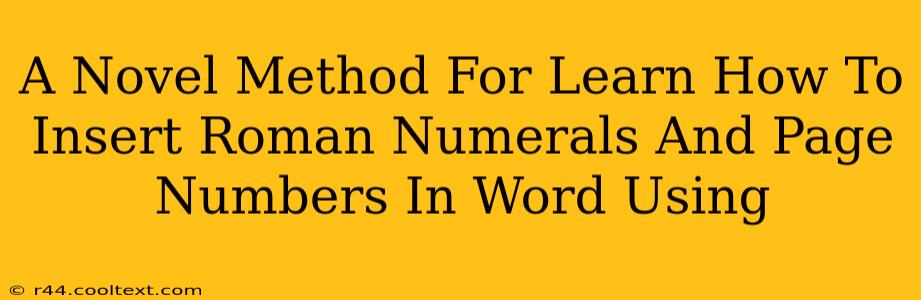Many users find formatting Word documents, especially incorporating elements like Roman numerals for preliminary pages and standard Arabic numerals for the main text, a daunting task. This comprehensive guide provides a novel, step-by-step method to master inserting both Roman numerals and page numbers in Microsoft Word, ensuring your documents maintain a professional and polished look.
Understanding the Need for Different Numbering Styles
Before diving into the specifics, it's crucial to understand why we often use different numbering styles within a single document. Typically, preliminary pages (like the abstract, table of contents, and preface) are numbered using Roman numerals (i, ii, iii, etc.), while the main body of the document uses standard Arabic numerals (1, 2, 3, etc.). This distinction enhances readability and organization, making navigation easier for the reader.
Section Breaks: The Key to Numbering Success
The secret to seamlessly transitioning between Roman and Arabic numerals lies in section breaks. These aren't just arbitrary line breaks; they define distinct sections within your document, each with its own formatting rules. This allows for independent control over page numbering within each section.
Step-by-Step Guide: Mastering Roman Numerals and Page Numbers
-
Prepare Your Document: Ensure your document is structured logically. Clearly define where your preliminary pages end and your main text begins.
-
Insert the First Section Break: Place your cursor at the end of the last preliminary page (e.g., the end of your table of contents). Go to the "Layout" tab, click "Breaks," and select "Next Section." This creates a distinct section for your main text.
-
Format the First Section (Roman Numerals): With your cursor still within the first section (preliminary pages), go to the "Insert" tab and click "Page Number." Choose a location for the page number (header or footer). Crucially, click the "Page Number Format" option. In the dialog box, select "Roman numerals" from the "Number format" dropdown. Click "OK".
-
Format the Second Section (Arabic Numerals): Now, click your cursor anywhere within the second section (main text). Again, go to the "Insert" tab and click "Page Number." Choose the same location as before. This time, in the "Page Number Format" dialog box, ensure "Number format" is set to "1, 2, 3..." (Arabic numerals). Crucially, tick the box that says "Start at" and change the starting page number to "1". Click "OK".
-
Continuous Page Numbering (Optional): If you want page numbers to continue seamlessly (e.g., after page 'ix', the next page should be '1'), you may need to adjust the settings in "Page Number Format" after creating each new section.
-
Fine-tuning and Formatting: Adjust font size, style, and position of page numbers as desired. You can use the header and footer design tools to further customize the appearance.
Troubleshooting Common Issues
- Page numbers restarting: Double-check that you've correctly inserted section breaks between different numbering styles.
- Incorrect number format: Verify the chosen number format in the "Page Number Format" dialog box for each section.
- Page numbers overlapping with content: Adjust margins or page number position to prevent overlap.
Advanced Techniques and SEO Optimization
This method provides a solid foundation. For more advanced scenarios, exploring Word's field codes for page numbering can offer further customization. To optimize this blog post for SEO, the keywords "insert Roman numerals Word," "page numbers Word," "section breaks Word," and "Word formatting" have been strategically incorporated throughout the text. Furthermore, linking to relevant Microsoft Word help pages (if appropriate and adhering to the guidelines) can enhance the overall user experience and SEO impact.
By following this guide, you can effectively manage page numbering in Microsoft Word, creating professional-looking documents that are easy to navigate. Remember, practice makes perfect. Experiment with different settings to fully grasp the power of section breaks and achieve your desired formatting.