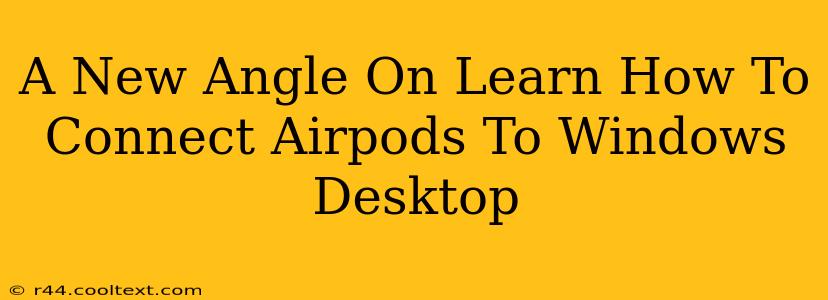Connecting your AirPods to your Windows desktop might seem straightforward, but there are a few nuances that can trip you up. This guide offers a fresh perspective, walking you through the process with troubleshooting tips to ensure a seamless connection every time. We'll cover everything from initial pairing to resolving common connection problems.
Understanding the Connection Process: More Than Just Bluetooth
While AirPods utilize Bluetooth technology, connecting them to a Windows desktop involves more than simply turning on Bluetooth. The process leverages Windows' Bluetooth settings and sometimes requires a bit of patience. This is where many users encounter difficulties.
Step-by-Step Guide: Connecting Your AirPods to Windows
-
Ensure Discoverability: Put your AirPods into pairing mode. This usually involves placing them in their charging case, opening the lid, and then holding down the button on the back of the case until the light starts flashing. The exact method may vary slightly depending on your AirPods model (AirPods, AirPods 2, AirPods Pro, AirPods Max). Consult Apple's support documentation if you need specifics.
-
Activate Windows Bluetooth: On your Windows desktop, click the notification area (system tray) and look for the Bluetooth icon. If it's not visible, you might need to click the upward-pointing arrow to show hidden icons. Click the Bluetooth icon to open the Bluetooth settings. Ensure Bluetooth is turned on.
-
Search for Devices: In the Bluetooth settings, click "Add Bluetooth or other device." Windows will now scan for available Bluetooth devices.
-
Select Your AirPods: Your AirPods should appear in the list of available devices. Select them from the list.
-
Confirm Pairing: Windows might ask you to confirm a pairing code. If so, ensure the code displayed on your computer matches the one (implied or displayed) on your AirPods. Confirm the pairing to complete the connection.
-
Testing the Connection: After pairing, test the audio by playing a sound file or video. If the audio plays through your AirPods, the connection is successful.
Troubleshooting Common Connection Issues
Even following these steps, you might encounter problems. Here are some common issues and solutions:
AirPods Not Showing Up in Windows
- Check Battery Levels: Ensure your AirPods and their charging case have sufficient battery power. Low battery can prevent discovery.
- Restart Your Devices: Restart both your Windows desktop and your AirPods (by putting them back in the case and taking them out again). This can often resolve temporary glitches.
- Check Bluetooth Range: Make sure your AirPods are within range of your computer's Bluetooth adapter.
- Forget and Repair: In Windows Bluetooth settings, select your AirPods and choose "Forget device." Then, repeat the pairing process from the beginning.
Audio Cutting Out or Poor Sound Quality
- Interference: Wireless interference from other devices (like Wi-Fi routers) can affect Bluetooth connections. Try moving your AirPods closer to your computer or relocating your router.
- Driver Issues: Outdated or corrupted Bluetooth drivers can cause audio problems. Check your device manager for updates or reinstall the drivers.
- Background Apps: Some background applications might interfere with Bluetooth. Close unnecessary apps to see if it resolves the issue.
Optimizing Your AirPods Experience on Windows
Once you've successfully connected your AirPods, consider these tips for an enhanced experience:
- Update Windows: Keeping your Windows operating system updated ensures compatibility with the latest Bluetooth technologies.
- Check for AirPods Firmware Updates: Apple periodically releases firmware updates for AirPods which can improve performance and connection stability. Check for updates through your iOS device if you are using one.
By following this comprehensive guide and troubleshooting tips, you should be able to seamlessly connect your AirPods to your Windows desktop and enjoy a high-quality audio experience. Remember, patience and troubleshooting are key to a successful connection!