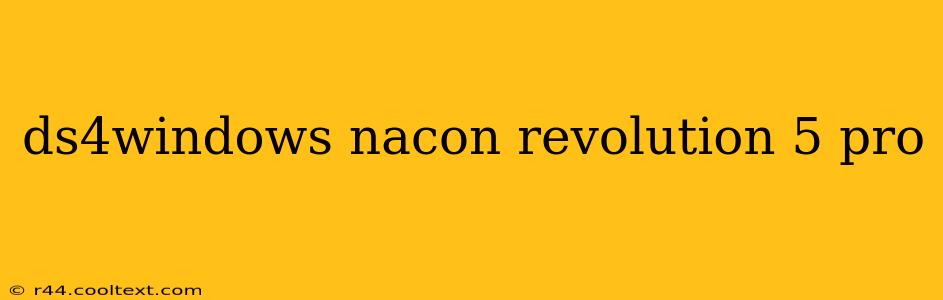The Nacon Revolution Unlimited Pro controller is a popular choice for PC gamers seeking a high-quality, customizable experience. But getting it to work seamlessly with PC games often requires some configuration. This guide will walk you through using DS4Windows to optimize your Nacon Revolution Unlimited Pro controller for the best possible gaming experience.
Understanding the Challenge: DS4Windows and Non-Standard Controllers
DS4Windows is primarily designed for the PlayStation 4 DualShock 4 controller. While incredibly versatile, it requires some tweaking when used with controllers that deviate from the standard DualShock 4 layout, like the Nacon Revolution Unlimited Pro. This is because the Nacon controller features extra buttons and a different stick layout.
Getting Started: Installing DS4Windows
Before you begin, ensure you have downloaded and installed DS4Windows. You can find the latest version on the official GitHub repository. (Remember: I cannot provide direct download links to external websites.)
After installation, run the DS4Windows application as administrator.
Configuring DS4Windows for the Nacon Revolution Unlimited Pro
Here's a step-by-step guide to configure your Nacon Revolution Unlimited Pro controller with DS4Windows:
Step 1: Connecting Your Controller
Connect your Nacon Revolution Unlimited Pro controller to your PC via USB. DS4Windows should automatically detect it.
Step 2: Selecting the Correct Controller Profile
DS4Windows might not immediately recognize your Nacon controller as a DualShock 4. You might need to select the "Generic" or "Hide DS4 Controller" option in the DS4Windows settings. Experimenting with these settings is crucial.
Step 3: Advanced Settings - The Key to Success
This is where the real customization happens. DS4Windows' advanced settings allow you to map each button and axis of your Nacon controller to a corresponding input in a DualShock 4 profile. This is essential for fully utilizing the additional buttons and features of the Nacon controller.
Careful mapping is key. Take your time and test each button and axis to ensure accurate functionality within your games.
Step 4: Testing and Calibration
After mapping your buttons and axes, thoroughly test your controller in various games. This allows you to fine-tune the settings for optimal performance. You can adjust the dead zones and sensitivity to further optimize the controller's responsiveness.
Troubleshooting Common Issues
- Controller not detected: Ensure your controller is correctly connected and that DS4Windows is running as administrator.
- Buttons not working: Double-check your button mappings in the advanced settings.
- Stick drift: Calibrate your joysticks within DS4Windows or your game's settings.
Conclusion: Mastering the Nacon Revolution Unlimited Pro with DS4Windows
With a little patience and attention to detail, you can successfully configure DS4Windows to work seamlessly with your Nacon Revolution Unlimited Pro controller. The resulting customization will significantly improve your gaming experience on PC. Remember, this process might require some trial and error, but the enhanced control and precision are well worth the effort. Enjoy gaming!
Keywords: DS4Windows, Nacon Revolution Unlimited Pro, controller configuration, PC gaming, gamepad setup, button mapping, joystick calibration, gaming guide, controller tutorial.