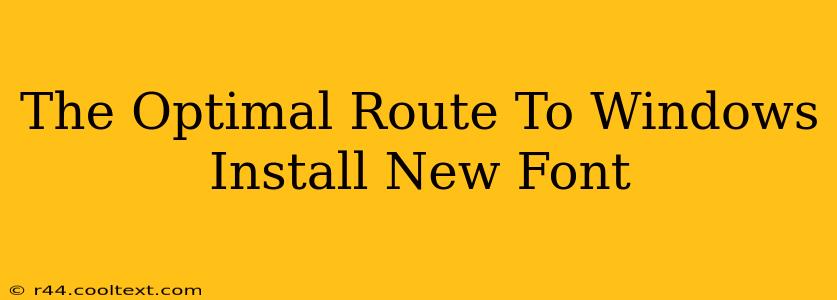Adding new fonts to your Windows system can dramatically enhance the visual appeal of your documents, websites, and overall computing experience. But navigating the process can sometimes feel a bit daunting. This guide provides the optimal route to installing new fonts in Windows, ensuring a smooth and efficient experience. We'll cover various methods and troubleshoot common issues, making you a font-installation expert in no time.
Understanding Font Files
Before diving into the installation process, it's helpful to understand what you're working with. Font files typically come in formats like .ttf (TrueType Font), .otf (OpenType Font), and .woff (Web Open Font Format). These files contain the design information that dictates how characters appear on your screen.
Method 1: The Classic Control Panel Approach
This is the most straightforward method for installing fonts in Windows.
- Locate the Font File: Find the font file (.ttf, .otf, etc.) you wish to install. You might have downloaded it, extracted it from a zip file, or received it as part of a software package.
- Open the Control Panel: Search for "Control Panel" in the Windows search bar and open it.
- Access Fonts: Click on "Appearance and Personalization," then select "Fonts." This will open the Windows Fonts window.
- Install the Font: In the Fonts window, you have two main options:
- Drag and Drop: Simply drag the font file from its location and drop it into the Fonts window.
- File Menu: Click "File," then select "Install new font...". Browse to the location of your font file and select it.
- Confirmation: Windows will usually provide a confirmation message once the font is installed.
Method 2: The Quick and Easy File Explorer Method
This method is even faster and requires fewer steps:
- Locate the Font File: Find the font file you wish to install.
- Double-Click: Simply double-click the font file. Windows will automatically open the Fonts window and install the font.
Method 3: Installing Fonts from a Zip File
If your font is within a compressed .zip file, you'll need to extract it first.
- Extract the Font: Right-click on the
.zipfile and select "Extract All...". Choose a destination folder and extract the contents. - Follow Method 1 or 2: Once extracted, follow either Method 1 (Control Panel) or Method 2 (File Explorer) to install the font.
Troubleshooting Common Issues
- Font Not Showing Up: After installation, restart your computer or application to ensure the font is properly loaded. Check the font list in your word processor or design software. If it's still not appearing, try reinstalling the font using a different method.
- Installation Errors: If you encounter errors during installation, ensure you have the necessary permissions and that the font file is not corrupted. Try downloading the font from a reputable source again.
- Font Not Appearing in Specific Programs: Some applications might not support all font types or require specific font installation procedures. Consult the application's documentation for further assistance.
Optimizing Your Font Collection
While adding new fonts is exciting, remember to manage your collection. Too many fonts can slow down your system. Regularly review and uninstall fonts you no longer need to maintain optimal performance.
By following these steps, you'll master the art of installing new fonts in Windows, unlocking a world of typographic possibilities. Remember to always download fonts from trusted sources to avoid malware or corrupted files. Happy font hunting!