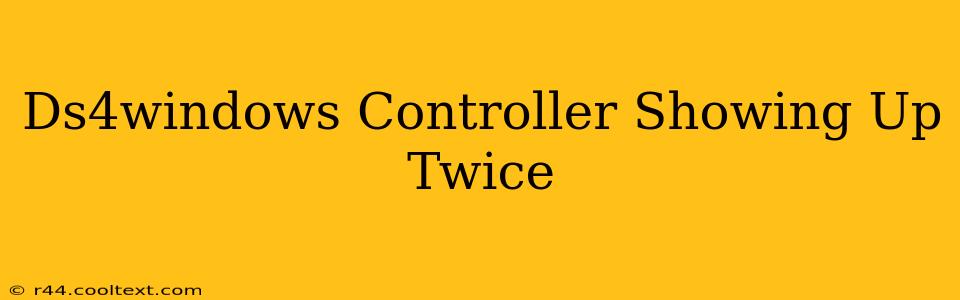Are you seeing your DualShock 4 controller listed twice in your game's input settings or in Windows Device Manager? This frustrating issue can disrupt your gameplay and overall PC experience. This guide will walk you through several troubleshooting steps to resolve the "DS4Windows controller showing up twice" problem.
Understanding the Duplicate Controller Issue
Before diving into solutions, let's understand why this happens. The duplicate entry usually signifies a conflict or misconfiguration within DS4Windows itself, Windows' device recognition, or even Bluetooth interference. It's rarely a hardware problem with your controller.
Troubleshooting Steps: Resolving the Duplicate DS4 Controller
Here's a step-by-step approach to fix the problem. Try each step in order, checking after each one to see if the issue is resolved.
1. Restart Your PC and DS4Windows
The simplest solution is often the most effective. Restarting your computer and closing and reopening DS4Windows can clear temporary software glitches.
2. Check DS4Windows Settings: Profile and Multiple Controllers
- Profile Selection: Ensure you only have one active profile selected within DS4Windows. Multiple active profiles can lead to duplicate controller entries.
- Multiple Controllers: DS4Windows is designed to handle multiple controllers. However, if it's erroneously detecting one controller as two, ensure you haven't accidentally added the same controller twice in the settings. Check your "Controllers" tab within DS4Windows.
3. Bluetooth Interference and Connections
If you're using Bluetooth, interference from other devices can cause problems.
- Unpair and Re-pair: Try unpairing your DualShock 4 controller from your PC and then re-pairing it. This can often resolve connection-related issues.
- Bluetooth Device Conflicts: Close or temporarily disable any other Bluetooth devices that might be interfering. Check for nearby wireless devices that might be causing interference.
- USB Connection: If using a USB connection, try a different USB port. Sometimes, a faulty port can cause problems.
4. Reinstall DS4Windows
If the above steps haven't worked, a fresh installation of DS4Windows might be necessary. Completely uninstall the current version before installing the latest version from the official source. Remember: Always download from trusted sources to avoid malware. Never download from unofficial or suspicious websites.
5. Update or Roll Back Drivers
- Update Drivers: Search for updates for your Bluetooth drivers or USB controllers within the Device Manager. This ensures you have the latest drivers, potentially resolving compatibility issues.
- Roll Back Drivers: If you recently updated drivers, consider rolling back to a previous version. Sometimes, newer drivers can introduce unexpected problems.
6. Check Device Manager
- Identify Duplicate Controllers: Open the Device Manager and look for multiple entries for your DualShock 4 controller under "Human Interface Devices" or "HID-compliant game controllers".
- Uninstall Duplicate Entry: If you see duplicates, right-click on one of the duplicate entries and select "Uninstall device." Then, restart your computer. Windows might automatically reinstall the correct driver.
7. Consider Alternative Input Methods
If all else fails, consider temporarily using a different controller or input method to rule out a persistent controller-specific issue.
Preventing Future Issues
- Regularly Update DS4Windows: Keep your DS4Windows application updated to the latest version to benefit from bug fixes and performance improvements.
- Maintain Clean Software: Keep your PC free from unnecessary software and drivers to minimize potential conflicts.
By following these steps, you should be able to resolve the issue of your DS4Windows controller showing up twice. Remember to check after each step to see if the problem is resolved. If you continue to have problems, consider seeking further technical assistance online. Remember to always cite your sources when referencing information found online.