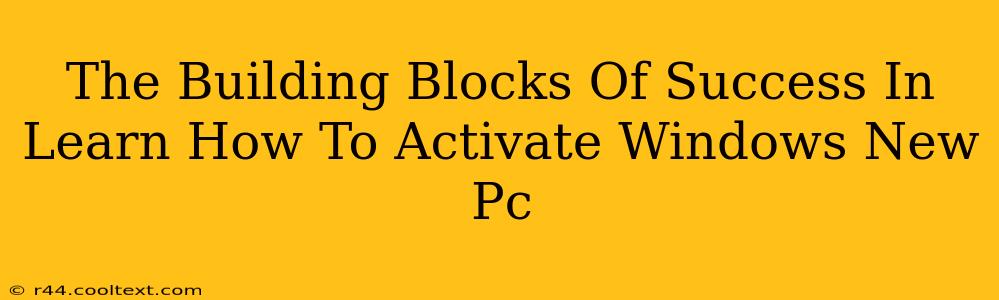Congratulations on your new PC! Getting started can be exciting, but one crucial step often trips up new users: activating Windows. This process ensures you have access to all the features and updates your operating system offers. This guide breaks down the process into simple, manageable steps, building a solid foundation for your new computing experience.
Understanding Windows Activation: Why It Matters
Before diving into the how, let's understand the why. Windows activation is a verification process that confirms your copy of Windows is genuine and licensed. An unactivated Windows will have limitations, including:
- Watermarking: A persistent watermark on your desktop reminding you to activate.
- Limited Personalization: You might not be able to change your background or themes.
- No Updates: Crucial security patches and feature updates won't be available.
- Performance Issues: While not always the case, some features may be restricted, impacting performance.
Activating your Windows is crucial for a smooth, secure, and fully functional experience.
How to Activate Windows on Your New PC: A Step-by-Step Guide
The activation process is generally straightforward, but it can vary slightly depending on your Windows version (Windows 11, Windows 10, etc.) and how you acquired your operating system (pre-installed, purchased separately, etc.). Here's a general approach:
1. Check Your Activation Status:
First, let's see if Windows is already activated. Go to Settings > System > Activation. If it says "Windows is activated," congratulations! You're all set.
2. Using Your Product Key:
If Windows isn't activated, the most common method is using the product key. This 25-character alphanumeric code is usually found:
- On a sticker on your PC: Look for a sticker on your computer case or on the packaging.
- In your email confirmation: Check the email confirming your Windows purchase.
- On your Windows installation media: If you installed Windows from a disc or USB drive, the key might be printed there.
Once you locate your product key, follow these steps in Settings > System > Activation:
- Click "Change product key".
- Enter your 25-character product key carefully.
- Click "Next". Windows will attempt to activate.
3. Troubleshooting Activation Issues:
If you encounter problems, here are some common solutions:
- Check your internet connection: Activation requires an internet connection.
- Restart your PC: A simple restart often resolves minor glitches.
- Run the Activation Troubleshooter: In Settings > System > Activation, look for options to troubleshoot activation problems. Windows offers built-in tools to help resolve common activation issues.
- Contact Microsoft Support: If all else fails, Microsoft's support team can assist with activation problems.
Building a Strong Foundation for Your Digital Success
Activating Windows is a fundamental step in setting up your new PC. Taking the time to understand the process and troubleshoot any issues ensures you're ready to enjoy all the features and benefits your new computer offers. Remember to keep your Windows updated for optimal performance and security. By following these steps and addressing potential problems promptly, you'll establish a stable and productive computing environment. This is just one building block towards achieving your digital goals!