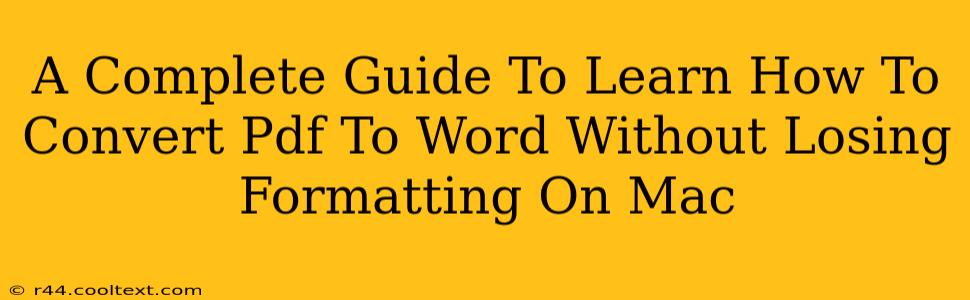Converting PDF to Word on a Mac without losing formatting can seem daunting, but with the right approach, it's achievable. This comprehensive guide will walk you through several methods, highlighting their strengths and weaknesses to help you choose the best option for your needs. We'll cover everything from free online converters to dedicated software, ensuring you get the best results every time.
Understanding the Challenges of PDF to Word Conversion
PDFs are known for their ability to preserve formatting across different platforms. This is precisely why converting them to Word (a format designed for editing) can be tricky. The conversion process often struggles to perfectly replicate complex layouts, fonts, images, and tables. However, with the right tools and techniques, you can minimize formatting loss significantly.
Method 1: Using Preview (Mac's Built-in Option)
macOS includes a built-in application called Preview, which offers a surprisingly effective (though limited) method for converting PDFs to Word-compatible formats.
Advantages:
- Free: It's already on your Mac, so it doesn't cost anything.
- Easy to use: The process is simple and straightforward.
Disadvantages:
- Limited Formatting: Preview excels at simple text conversions but may struggle with complex layouts, tables, and images. Formatting loss is more likely with intricate documents.
- Not Ideal for Complex PDFs: For documents with extensive formatting, this method might not be sufficient.
How to Use Preview:
- Open your PDF in Preview.
- Go to File > Export.
- Choose Microsoft Word (.docx) as the file format.
- Click Export.
Method 2: Utilizing Online PDF to Word Converters
Numerous free online converters promise seamless PDF to Word conversion. While convenient, be cautious about uploading sensitive documents to unknown websites.
Advantages:
- Accessibility: No software installation is required.
- Often Free: Many options offer free conversion services.
Disadvantages:
- Security Concerns: Uploading sensitive documents online poses a potential security risk.
- Formatting Issues: While some services offer good results, others may struggle with complex formatting.
- Potential for Ads and Upsells: Free services often include ads or try to upsell you on premium features.
Things to Consider:
- Reputable Websites: Use only well-known and trusted websites. Check user reviews before uploading any important documents.
- File Size Limits: Many free converters have limitations on the size of files you can upload.
Method 3: Employing Dedicated PDF to Word Conversion Software
Several dedicated applications are designed specifically for converting PDFs to Word. These often offer superior results compared to free online converters or built-in applications.
Advantages:
- Better Formatting Retention: These applications generally preserve formatting better than other methods.
- Advanced Features: Some software includes additional features like OCR (Optical Character Recognition) for scanning image-based PDFs.
- Batch Conversion: Many programs support batch conversion, allowing you to convert multiple files simultaneously.
Disadvantages:
- Cost: Most dedicated software requires a purchase or subscription.
Method 4: Copy and Paste (For Simple PDFs)
For very simple PDFs with minimal formatting, the copy-and-paste method can work.
Advantages:
- Simple and Quick: Ideal for small, text-heavy documents.
Disadvantages:
- Formatting Loss: Expect significant formatting loss with this method.
- Inefficient for Large Documents: Time-consuming for anything beyond a short document.
Choosing the Right Method for Your Needs
The best method depends on your specific needs and the complexity of your PDF.
- Simple PDFs with minimal formatting: Preview or copy-and-paste.
- Complex PDFs with important formatting: Dedicated PDF to Word conversion software.
- Occasional conversions of smaller files: Reputable online converter.
Remember to always back up your original PDF before attempting any conversion. By understanding the strengths and limitations of each method, you can confidently convert your PDFs to Word on your Mac while minimizing formatting loss.