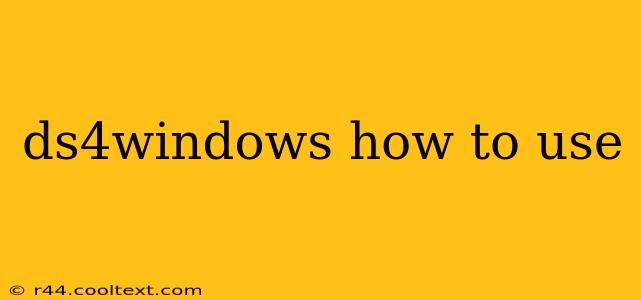DS4Windows is a popular and powerful tool that allows you to use your PlayStation 4 DualShock 4 controller on your PC. This comprehensive guide will walk you through the setup process and explore its advanced features. Whether you're a seasoned gamer or a newcomer to PC gaming, this guide will equip you with the knowledge to effectively utilize DS4Windows.
Getting Started: Download and Installation
Before diving into the intricacies of DS4Windows, you'll need to download the application. Important Note: Always download from the official source to avoid malware. I cannot provide direct links to downloads due to security concerns and potential link rot, but a simple web search for "DS4Windows download" will lead you to the official repository.
Once downloaded, the installation process is straightforward. Simply extract the downloaded archive to a location of your choice. No further installation is required; you can launch DS4Windows directly from the extracted folder.
Connecting Your DS4 Controller
With DS4Windows installed, the next step involves connecting your DualShock 4 controller to your PC. You can connect using a micro-USB cable or via Bluetooth.
Using a Micro-USB Cable
This is the simplest method. Connect your controller to your PC using a micro-USB cable. DS4Windows should automatically detect your controller.
Connecting via Bluetooth
Connecting via Bluetooth requires a few extra steps:
- Enable Bluetooth on your PC. This is usually found in your system settings.
- Put your DS4 controller into pairing mode. This usually involves holding down the PS button and the Share button simultaneously until the light bar begins flashing.
- Select your DualShock 4 controller from the list of available Bluetooth devices on your PC.
Once connected via either method, DS4Windows should recognize your controller and display its status in the main window.
Configuring DS4Windows: Unleashing the Power
The real power of DS4Windows lies in its configuration options. Let's explore some key settings:
Profiles: Managing Different Game Configurations
DS4Windows allows you to create different profiles for various games. This is extremely beneficial because different games may require different controller mappings. You can easily switch between profiles to optimize your gaming experience. Creating and managing profiles is a fundamental aspect of maximizing DS4Windows's capabilities.
Button Mapping: Customizing Controls
Need to remap buttons? DS4Windows makes it easy. The intuitive interface allows you to assign different functions to each button on your controller. Experiment with different mappings to find what best suits your gaming style.
Advanced Settings: Fine-Tuning Your Experience
DS4Windows offers a wealth of advanced settings, including:
- Gyroscopic Aim: Utilize the built-in gyroscope for precise aiming in FPS games.
- Rumble: Customize the intensity of rumble feedback.
- Touchpad Emulation: Map the touchpad to mouse functions.
- Sixaxis: Enable motion controls for compatible games.
Exploring these settings allows for a highly personalized and optimized gaming experience.
Troubleshooting Common Issues
While DS4Windows is generally reliable, you might encounter some issues. Here are a few common problems and solutions:
- Controller not detected: Ensure your controller is properly connected and that DS4Windows has the necessary permissions.
- Buttons not responding: Check your button mappings and ensure no conflicts exist.
- Connection issues: Try restarting your PC or your controller.
By carefully following this guide and exploring the application's features, you can effectively harness the power of your DualShock 4 controller on your PC. Remember, consistent optimization and customization will elevate your PC gaming experience.