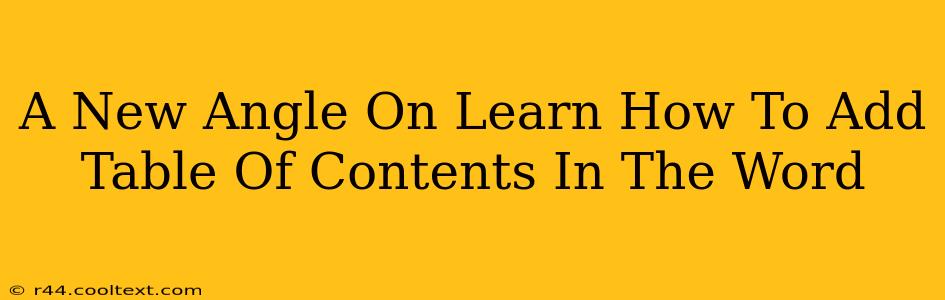Adding a table of contents (TOC) to your Word document instantly elevates its professionalism and readability. It's a crucial element for longer documents, reports, and theses, allowing readers to quickly navigate to specific sections. But what if the standard method feels clunky? This guide offers a fresh perspective on mastering the art of adding a TOC in Microsoft Word, focusing on efficiency and customization.
Beyond the Basic: Unlocking Word's TOC Power
Most users know the basic "Insert > Table of Contents" route. While functional, it lacks the finesse needed for truly polished documents. This approach dives deeper, revealing hidden tricks and advanced techniques to create a TOC that's not just functional, but aesthetically pleasing and perfectly aligned with your document's style.
Mastering the Heading Styles: The Foundation of a Great TOC
The key to a seamless TOC lies in consistent heading styles. Word uses these styles to automatically generate your table of contents. Before you even think about inserting a TOC, ensure your document is properly formatted.
- Use built-in Heading styles (Heading 1, Heading 2, etc.): Avoid manually formatting your headings. Using the pre-defined styles ensures Word can correctly identify them when generating the TOC.
- Consistent Formatting: Stick to a single heading style for each level (e.g., use Heading 1 for main sections, Heading 2 for subsections, and so on). Inconsistent formatting will lead to a messy TOC.
- Logical Structure: Organize your headings logically to reflect the document's flow. A well-structured outline translates to a clear and intuitive TOC.
Customizing Your Table of Contents: Beyond the Default
Once your headings are styled correctly, inserting the TOC is straightforward. However, the real power lies in customization:
- Number of Levels: Control how many heading levels appear in your TOC (e.g., show only Heading 1 and Heading 2).
- Table Styles: Experiment with different table styles to match your document's theme.
- Manual Updates: After making changes to your document, remember to right-click on the TOC and select "Update Field." Choose "Update entire table" to reflect all changes or "Update page numbers only" for quicker updates.
Advanced Techniques for Proficient TOC Creation
For those seeking to go beyond the basics, consider these advanced techniques:
- Creating a Custom TOC Style: You can create a completely unique TOC style using Word's style options, giving you ultimate control over the appearance.
- Linking the TOC to specific pages: Ensure accurate page numbering by meticulously managing page breaks and section breaks within your document.
- Using fields for dynamic updates: Understanding how Word uses fields to manage the TOC allows for more precise control and troubleshooting.
SEO Optimization for Your Document: Beyond the Table of Contents
While a well-structured TOC enhances readability, remember SEO best practices for your entire document.
- Keyword Optimization: Incorporate relevant keywords naturally throughout your text.
- Meta Descriptions: Craft compelling meta descriptions that accurately reflect your document's content.
- Internal Linking: Link relevant sections within your document using anchor text to enhance navigation and SEO.
By mastering these techniques, you'll not only create a professional-looking table of contents but also improve the overall SEO and user experience of your Word document. It's a win-win situation for both the reader and search engines.